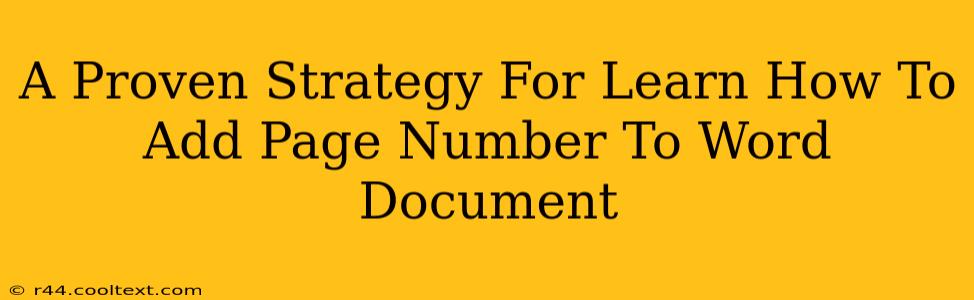Adding page numbers to your Word document might seem like a simple task, but knowing the best way to do it – a method that's both efficient and professional – can significantly enhance your document's presentation. This guide provides a proven strategy, ensuring your page numbers are perfectly positioned and formatted every time. We'll cover various methods, catering to different needs and preferences. Whether you're a seasoned Word user or just starting out, this comprehensive tutorial will have you adding page numbers like a pro.
Understanding the Importance of Page Numbers
Before diving into the how, let's briefly discuss the why. Page numbers are crucial for:
- Organization: They provide a clear and concise way to navigate longer documents, making it easier for readers to find specific sections.
- Professionalism: Professionally paginated documents project a polished and organized image, crucial for academic papers, business reports, and official correspondence.
- Easy Referencing: Page numbers are essential for referencing specific information within the document or citing sources.
Method 1: The Quick and Easy Way to Add Page Numbers
This method is perfect for those needing a simple, default page numbering solution.
- Navigate to the "Insert" Tab: Locate and click the "Insert" tab in the Word ribbon at the top of your screen.
- Select "Page Number": Within the "Header & Footer" group, click on the "Page Number" dropdown menu.
- Choose Your Position: Select the desired location for your page numbers: top of the page (header), bottom (footer), or even the margins. Word offers various pre-set positions.
- Select Your Style: The dropdown menu also provides various formatting options for your page numbers, including the numbering style (e.g., 1, 2, 3; i, ii, iii; A, B, C).
Method 2: Customizing Your Page Numbers for a Professional Touch
For a more tailored approach, follow these steps to achieve precise control over your page numbering:
- Double-Click the Header or Footer: This opens the header/footer editing mode.
- Insert Page Number: Click on the "Page Number" button in the "Header & Footer" tools ribbon (this ribbon appears when you're in header/footer editing mode). Again, choose your preferred position and style.
- Customize the Formatting: Use the formatting options available in the ribbon to change the font, size, color, and alignment of your page numbers. You can even add text before or after the page number (e.g., "Page" or "Section").
- Different First Page: Often, the first page of a document doesn't require a page number. To exclude it, check the "Different First Page" box in the header/footer tools.
- Close Header and Footer Editing: Click outside the header or footer area to exit editing mode.
Method 3: Dealing with Section Breaks and Different Page Numbering Styles
For documents with different sections requiring unique page numbering styles (e.g., Roman numerals for the table of contents, then Arabic numerals for the main body), use section breaks:
- Insert a Section Break: Place your cursor at the point where you want the page numbering style to change. Go to the "Layout" tab and select "Breaks," then choose the appropriate section break type (e.g., "Next Page").
- Edit the Page Numbering in the New Section: Double-click the header or footer in the new section, and then click on the "Page Number" button. Choose a different page number format for this section. You might need to select "Format Page Numbers" to change the starting number.
- Repeat as Needed: Repeat steps 1 and 2 for each section requiring a different page numbering style.
Troubleshooting Common Page Numbering Issues
- Page numbers appear on the first page unexpectedly: Ensure the "Different First Page" checkbox is selected.
- Page numbers are not updating correctly: Check for hidden text or objects that may be interfering with the page numbering.
- Page numbers are misaligned: Adjust the alignment settings within the header/footer tools.
By following this comprehensive guide, you'll master the art of adding page numbers to your Word documents, ensuring they are always professional, well-organized, and perfectly formatted. Remember to always save your work frequently to avoid any accidental data loss.