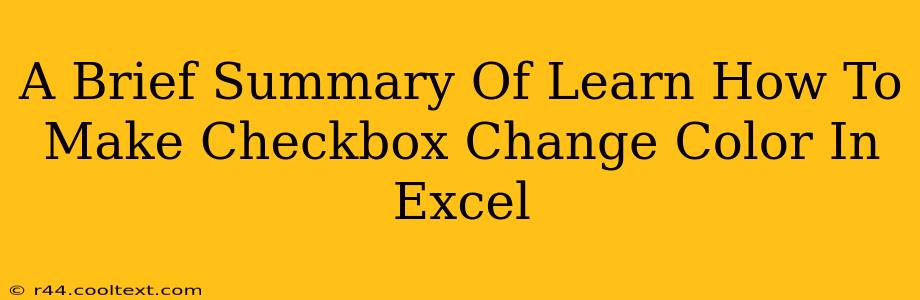Changing the color of checkboxes in Excel can significantly enhance the visual appeal and clarity of your spreadsheets. While Excel doesn't offer a direct built-in feature to change checkbox colors, there are several effective workarounds. This brief summary outlines the key methods, allowing you to choose the approach best suited to your needs and technical skills.
Method 1: Using Conditional Formatting (Simplest Approach)
This is the easiest method for subtly changing the appearance of your checkboxes. It doesn't change the checkbox itself, but rather modifies the cell's appearance based on the checkbox's state.
Steps:
- Select the checkbox cell: Click on the cell containing the checkbox.
- Open Conditional Formatting: Go to the "Home" tab, and in the "Styles" group, click "Conditional Formatting."
- New Rule: Select "New Rule..."
- Use a formula: Choose "Use a formula to determine which cells to format."
- Enter formula: In the formula box, type
=A1=TRUE(replaceA1with the cell containing your checkbox). This formula checks if the checkbox is ticked. - Format: Click "Format..." and go to the "Fill" tab to select your desired color. Click "OK" twice to apply the formatting.
This will fill the cell with your chosen color only when the checkbox is checked. You can create another rule to handle the unchecked state if you desire a different background color.
Method 2: Inserting a Shaped Checkbox (More Control)
For greater control over appearance and color, inserting a shaped checkbox offers more customization options.
Steps:
- Insert Shape: Go to the "Insert" tab and select a shape (e.g., a square or circle) from the "Illustrations" group.
- Size and Position: Resize and position the shape to overlap your existing checkbox.
- Coloring: Select the shape and choose your desired fill color under the "Shape Fill" options on the "Shape Format" tab (which appears after selecting the shape).
- Transparency (Optional): Adjust the transparency to allow the original checkbox to show through, creating a subtle color overlay.
This method requires more manual setup but provides a more visually distinct and customizable solution. Remember to adjust the size and position of the shape for each checkbox.
Method 3: VBA Macro (For Advanced Users)
For complex scenarios or automated color changes, a VBA macro provides the most powerful, yet more advanced, solution. This approach requires programming knowledge. While we won't detail the VBA code here (due to length and complexity), numerous online resources provide examples of VBA scripts to modify checkbox appearance.
Conclusion: Choosing the Right Method
The best method for changing checkbox color depends on your specific needs and technical abilities. Conditional formatting offers the simplest approach for subtle visual cues, while inserting shapes provides greater control over the appearance. VBA macros offer the most flexibility but require programming expertise. Choose the method that best aligns with your skills and the desired outcome for your Excel spreadsheet. Remember to save your work frequently!