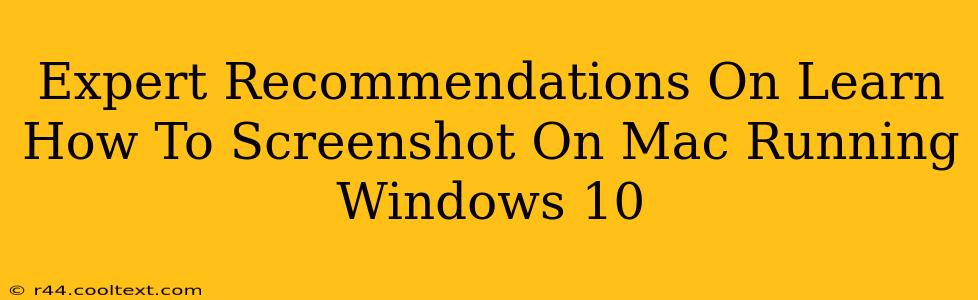Taking screenshots is a fundamental part of using any computer, and whether you're running Windows 10 on your Mac via Boot Camp or a virtual machine, the process might feel a little different than what you're used to. This guide provides expert recommendations on mastering the art of the screenshot on your Mac running Windows 10, covering various methods and scenarios.
Understanding Your Options: Mac vs. Windows Screenshot Methods
Before diving into specifics, it's crucial to understand that you're essentially using two distinct operating systems. You won't be using macOS's screenshot shortcuts. Instead, you'll employ Windows 10's screenshot functionality, regardless of whether you're in Boot Camp or a virtual machine environment. This means familiarizing yourself with the Windows keys and commands.
Method 1: The Classic Print Screen Button
The most straightforward method involves the venerable Print Screen (PrtScn) key. This usually captures your entire screen.
- How to: Locate the "Print Screen" key on your keyboard. It's often abbreviated as "PrtScn," "Print Scrn," or similar. Press it.
- Where it saves: The screenshot is copied to your clipboard. You'll then need to paste it into an image editor like Paint, MS Paint 3D, or Photoshop to save it as a file.
Method 2: Capturing a Specific Window
Need a screenshot of just one application window? This method is perfect.
- How to: Press Alt + Print Screen. This captures only the active window.
- Where it saves: Similar to Method 1, the screenshot is copied to your clipboard; paste it into an image editor to save it.
Method 3: Snipping Tool – Precision Screenshots
For more control and precise selections, use the built-in Snipping Tool.
- How to: Search for "Snipping Tool" in the Windows search bar.
- How it works: The Snipping Tool allows you to select rectangular, free-form, window, or full-screen captures. You can then save the image directly. This offers greater flexibility than simply copying to the clipboard.
Method 4: Using the Xbox Game Bar (For Gamers)
If you're a gamer, the Xbox Game Bar offers a convenient way to capture screenshots and even record gameplay.
- How to: Press Windows key + G. This opens the Xbox Game Bar.
- How it works: The Game Bar provides options to take screenshots, record video clips, and even stream your gameplay. It's a powerful tool integrated into Windows 10.
Troubleshooting Tips
- Keyboard Variations: Keyboard layouts differ. If the above shortcuts don't work, check your keyboard's labeling for the equivalent keys.
- Virtual Machine Performance: If using a virtual machine, performance might impact screenshot speed. Ensure your virtual machine has sufficient resources allocated.
- Saving Locations: Always check your default save location for screenshots. This can be adjusted in your image editor's settings.
Mastering Screenshots on your Mac Running Windows 10
By understanding these methods, you'll be a screenshot pro in no time! Whether you need a quick capture of your entire screen or a precise selection of a specific window, Windows 10 offers the tools you need. Remember to practice and experiment to find the method that best suits your workflow. Happy snapping!