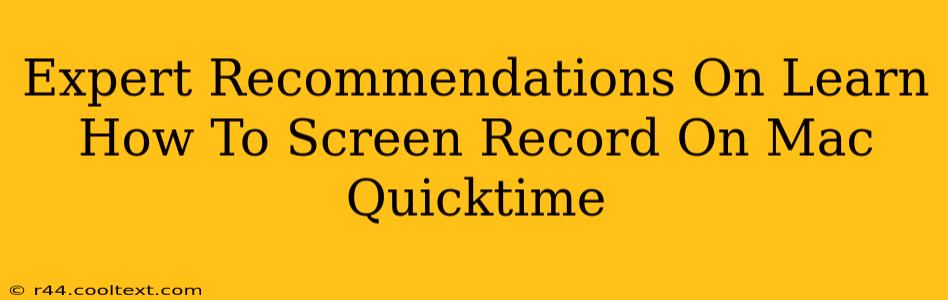QuickTime Player, a built-in macOS application, offers a surprisingly robust solution for screen recording. While many users opt for third-party software, understanding QuickTime's capabilities can save you time and money. This guide provides expert recommendations to master Mac screen recording using QuickTime.
Why Choose QuickTime for Screen Recording?
QuickTime Player is pre-installed on every Mac, eliminating the need for downloads or additional software installations. This simplicity makes it an ideal choice for quick screen recordings, tutorials, or presentations. Its ease of use is a major advantage, particularly for those unfamiliar with complex video editing software. While it lacks advanced features found in professional screen recording tools, QuickTime's functionality is more than adequate for many users' needs.
Mastering QuickTime Screen Recording: A Step-by-Step Guide
Here's how to screen record on your Mac using QuickTime Player:
Step 1: Locate QuickTime Player
Open QuickTime Player. You can usually find it in your Applications folder or by using Spotlight search (Cmd + Space).
Step 2: Access the Screen Recording Feature
In the QuickTime menu bar, navigate to "File" and select "New Screen Recording."
Step 3: Customize Your Recording
- Select Recording Area: You'll see a small recording window appear. Click and drag to select the portion of your screen you want to capture. For full-screen recording, simply click anywhere on the screen.
- Microphone Audio: If you need to include audio narration, click the small arrow next to the record button. This will reveal options to select your microphone. Choose your preferred microphone from the dropdown menu. If you don't need audio, leave this unchecked.
- Timer: For precise timing, you can optionally enable a countdown timer before recording begins.
Step 4: Start & Stop Recording
Once your settings are configured, click the record button. A red recording indicator will appear in the menu bar. To stop the recording, click the "Stop" button in the menu bar or press Cmd + Ctrl + Esc.
Step 5: Save Your Recording
After stopping the recording, QuickTime will automatically open your newly created video file. Use the "File" menu to save the recording to your desired location. Choose your preferred file format and quality.
Advanced QuickTime Screen Recording Tips
- Recording Specific Applications: Instead of recording your entire screen, precisely record a specific application window by selecting it after clicking “New Screen Recording.”
- System Sound Recording: QuickTime itself doesn’t directly record system sounds in macOS Ventura and later. For capturing system audio, use an external audio recorder or a dedicated screen recording application. Older macOS versions may allow this natively. Check your settings accordingly.
- Editing Your Recording (Basic): QuickTime offers basic editing capabilities such as trimming and adjusting the playback speed. Explore the "Edit" menu for more details.
QuickTime vs. Third-Party Screen Recording Software: When to Upgrade
While QuickTime is excellent for basic screen recording, you may consider third-party software if you need advanced features such as:
- Annotations & Drawings: Adding visual elements during recording.
- Advanced Editing Tools: More comprehensive video editing features.
- Multi-Monitor Support: Recording across multiple screens.
- Enhanced Audio Control: Fine-tuned audio mixing and recording.
This comprehensive guide provides expert recommendations on using QuickTime Player for screen recording on a Mac. Remember that while it’s a simple and effective solution for basic needs, consider third-party alternatives for more advanced functionalities.