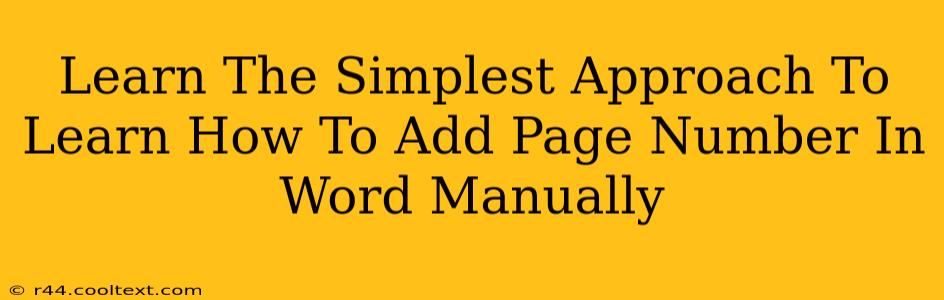Adding page numbers to your Word document might seem daunting, but it's surprisingly simple, even without relying on Word's automated features. This guide provides the easiest manual method, perfect for beginners and those who prefer a hands-on approach. We'll cover the process step-by-step, ensuring you master this essential Word skill in no time.
Why Manually Add Page Numbers?
While Word offers automated page numbering, manually inserting them provides a degree of control that's invaluable in specific situations. For instance, if you're working with a complex document layout, or need precise placement of page numbers, a manual approach offers superior flexibility. Understanding the manual method also deepens your understanding of Word's functionality.
Step-by-Step Guide: Manually Adding Page Numbers in Word
Let's dive into the straightforward process:
Step 1: Inserting the Page Number
-
Locate the Insert Tab: Open your Word document and navigate to the "Insert" tab located at the top of the screen.
-
Access the Header & Footer: In the "Header & Footer" group, you'll find a button labeled "Header" or "Footer." Click on it to open the header or footer section of your page. Choose whichever section works best for your page number placement (top or bottom).
-
Type Your Page Number: Once the header or footer section is active, simply type the page number directly into the section. For the first page, type "1."
Step 2: Adding Subsequent Page Numbers
-
Navigate to the Next Page: Proceed to the next page of your document.
-
Repeat the Process: Repeat Step 1 on the next page, typing "2." Continue this process for each page, manually adding the appropriate page number.
Step 3: Maintaining Consistency (Optional)
For longer documents, maintaining consistency becomes important. You can use the "Find and Replace" function to help. For example, if you accidentally type "Page 1" instead of just "1," you can find all instances of "Page " and replace them with nothing.
Tips for a Smooth Process
- Use a Consistent Style: Maintain a uniform style for your page numbers (e.g., all Arabic numerals, all Roman numerals).
- Check for Errors: Carefully review your document after adding all the page numbers to ensure accuracy.
- Consider Alternatives: For extensive documents, Word's automatic page numbering feature is far more efficient. This manual method is best suited for smaller projects or scenarios requiring specific page number control.
Mastering Manual Page Numbering: Key Takeaways
Manually adding page numbers in Word is a valuable skill that enhances your document control and understanding of Word's capabilities. While automated features excel for efficiency, manual insertion provides essential customization. By following these simple steps, you'll successfully add page numbers and master this fundamental aspect of Word processing. Remember to practice and experiment to build your confidence. This simple technique can make your documents look more professional and polished.