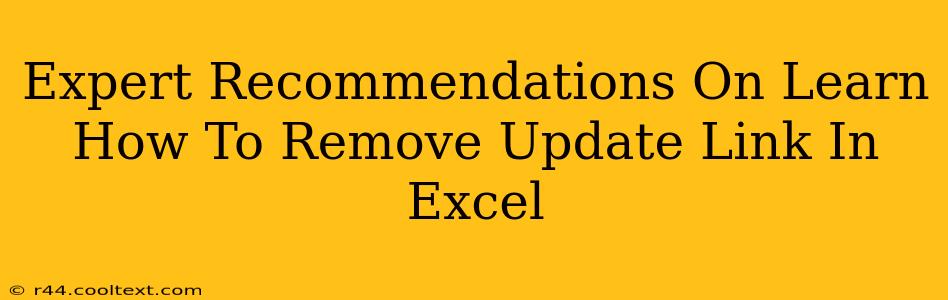Microsoft Excel's auto-update feature, while beneficial for many, can sometimes be a nuisance. Perhaps you're working offline, dealing with a corrupted update, or simply prefer to manage updates manually. Whatever the reason, knowing how to remove update links in Excel is a valuable skill. This guide provides expert recommendations to effectively tackle this issue.
Understanding Excel Update Links
Before diving into removal techniques, it's crucial to understand what these update links are. Excel, like many Microsoft applications, regularly checks for updates to ensure you have the latest features and security patches. These updates are downloaded and installed automatically, usually in the background. The "update links" refer to the connections Excel uses to access these update servers. Removing these links essentially disconnects your Excel installation from the automatic update mechanism.
Methods to Remove Excel Update Links
There isn't a single button to click that magically removes all update links. The process involves several steps, depending on your operating system and Excel version. However, these methods are effective and safe for removing update functionality.
Method 1: Disabling Automatic Updates (Recommended)
This is the safest and most recommended method. It prevents future automatic updates without permanently altering Excel's core functionality.
- Open Excel Options: Go to File > Options.
- Select Advanced: Navigate to the Advanced section in the Options menu.
- Locate Update Options: Scroll down until you find the "Updates" section.
- Disable Automatic Updates: Choose "Disable" for the automatic update settings.
This will stop Excel from automatically checking for and installing updates. You can still manually check for updates whenever you choose by going through the update section of the options menu.
Method 2: Modifying Registry Settings (Advanced Users Only)
Caution: Incorrectly modifying the Windows Registry can cause serious system problems. Proceed with extreme caution and only if you are comfortable working with the registry. Create a system restore point before attempting this method.
This method involves directly editing the Windows Registry to disable update components. This is not recommended unless you fully understand the implications.
Method 3: Using Group Policy (For Enterprise Environments)
In larger corporate environments, Group Policy can be used to centrally manage software updates for all computers. This is a highly technical method best handled by IT administrators.
Preventing Future Update Links
Once you've removed the update links, you might want to prevent them from reappearing. The most reliable method is to keep the automatic update option disabled (Method 1).
Troubleshooting
If you're still experiencing issues after trying these methods, consider these points:
- Restart your computer: A simple restart often resolves temporary glitches.
- Check for conflicting software: Other applications might interfere with Excel's update mechanism.
- Run a system file checker: Use the System File Checker (SFC) tool in Windows to scan for and repair corrupted system files.
- Reinstall Excel (last resort): As a final resort, reinstalling Microsoft Excel can resolve deeper issues.
By following these expert recommendations, you can effectively manage and remove Excel update links, allowing for greater control over your software update process. Remember to choose the method that best suits your technical skills and environment. Prioritize the simpler, safer methods before resorting to more advanced techniques.