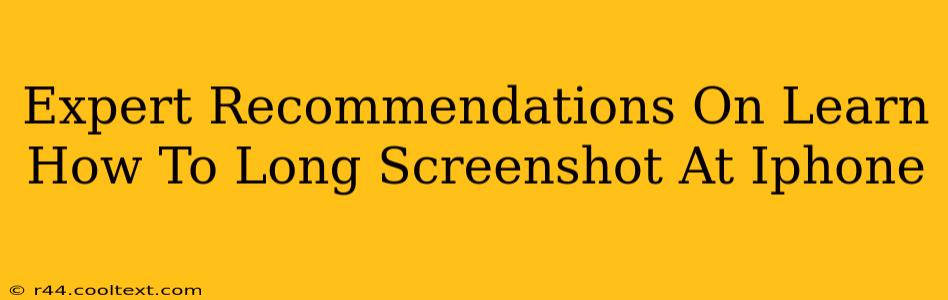Taking a long screenshot on your iPhone can be incredibly useful for capturing lengthy webpages, documents, or chat conversations. This comprehensive guide provides expert recommendations and simple steps to master this essential iPhone skill. We'll cover various methods, troubleshooting tips, and answer frequently asked questions to ensure you become a long screenshot pro.
Why Take Long Screenshots?
Before diving into the how-to, let's understand why long screenshots are so valuable:
- Capturing Entire Webpages: Preserve complete articles, online forms, or detailed product descriptions without losing crucial information.
- Documenting Chat Conversations: Save lengthy discussions, orders, or important details from messaging apps.
- Sharing Detailed Information: Easily share extensive guides, instructions, or research findings with colleagues, friends, or family.
- Creating Visual Guides: Compile screenshots of multiple steps for tutorials or troubleshooting guides.
How to Take a Long Screenshot on iPhone (iOS 14 and later)
The process is surprisingly straightforward. Here's how to take a long screenshot on iPhones running iOS 14 and later versions:
- Take a Screenshot: Press and quickly release the Side button (or Top button on older models) and the Volume Up button simultaneously.
- Screenshot Preview: A thumbnail of your screenshot will appear briefly at the bottom left of your screen.
- Tap the Screenshot: Tap the screenshot thumbnail before it disappears.
- Full Page: You'll now see the option to capture the full page. Simply tap "Full Page".
- Edit & Share: Once the full-page screenshot is captured, you can edit it (crop, mark up, etc.) or share it directly through your preferred method.
Pro Tip: If the "Full Page" option doesn't appear, ensure your iPhone is running iOS 14 or later. Update your iOS if necessary.
Troubleshooting Common Issues
- "Full Page" Option Missing: This often indicates an outdated iOS version. Update your iPhone's software to the latest version.
- Screenshot Too Dark or Blurry: Check your iPhone's screen brightness settings. A dim screen can result in a poor-quality screenshot.
- Screenshot Not Saving: Ensure you have sufficient storage space on your iPhone. Delete unnecessary files if needed.
Alternative Methods for Capturing Long Screenshots (iOS versions prior to iOS 14)
While the above method is ideal for newer iPhones, older models running iOS versions prior to iOS 14 require a slightly different approach. These often involve using third-party apps from the App Store.
FAQs: Addressing Your Long Screenshot Questions
- Q: Can I take a long screenshot of a video? A: No, this feature is primarily for capturing still images of webpages and other screen content.
- Q: Can I edit a long screenshot after it's taken? A: Yes, you can crop, mark up, and annotate your long screenshot using the built-in editing tools.
- Q: What file format are long screenshots saved as? A: Long screenshots are usually saved as PDFs.
This comprehensive guide provides a complete walkthrough of how to take long screenshots on your iPhone, along with troubleshooting and FAQs. Master this simple yet incredibly useful technique and boost your iPhone productivity today! Remember to share this helpful guide with others who might find it beneficial.