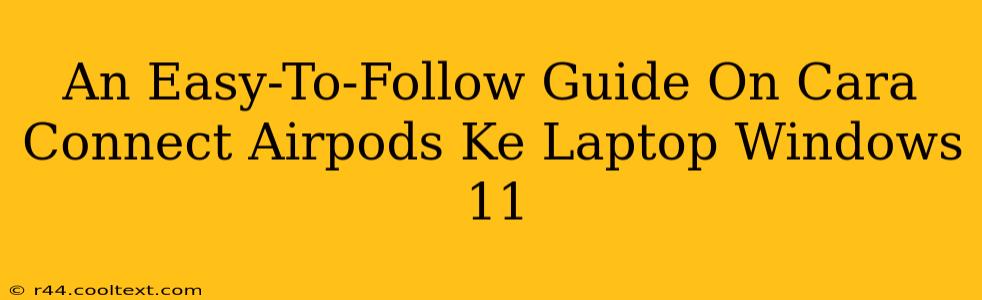Connecting your AirPods to your Windows 11 laptop might seem daunting at first, but it's actually quite straightforward. This guide provides a simple, step-by-step approach, ensuring a seamless connection every time. We'll cover troubleshooting common issues too, so you can enjoy your wireless audio experience without frustration.
Understanding Bluetooth on Windows 11
Before we begin, let's quickly understand the role of Bluetooth in connecting your AirPods to your Windows 11 laptop. Bluetooth is a short-range wireless technology that enables communication between devices. Your AirPods use Bluetooth to transmit audio signals to your laptop.
Step 1: Enabling Bluetooth on Your Windows 11 Laptop
The first thing to do is ensure that Bluetooth is enabled on your Windows 11 laptop. Here's how:
- Click the Start button.
- Click the Settings icon (gear icon).
- Click on Bluetooth & devices.
- Ensure the Bluetooth switch is turned on. You should see a confirmation that Bluetooth is active.
Step 2: Putting Your AirPods in Pairing Mode
Your AirPods need to be discoverable by your Windows 11 laptop. To do this, you'll need to put them in pairing mode. The process slightly varies depending on whether your AirPods are the standard model or AirPods Pro.
For standard AirPods:
- Open the AirPods case near your laptop.
- Press and hold the small button on the back of the case until the LED light starts flashing white. This indicates pairing mode.
For AirPods Pro (and other models with pressure sensors):
- Open the AirPods case near your laptop.
- Press and hold the button on the back of the case until the status light flashes white.
Step 3: Connecting Your AirPods to Your Windows 11 Laptop
Now that your AirPods are in pairing mode, let's connect them to your laptop:
- On your Windows 11 laptop, go to Settings > Bluetooth & devices.
- You should see your AirPods listed under "Other devices". Click on your AirPods to begin the pairing process.
- Windows 11 will automatically attempt to connect to your AirPods. You may see a pop-up window confirming the connection.
- Once connected, your AirPods should appear under "Audio devices". You should now be able to hear audio through your AirPods.
Troubleshooting Common Connection Issues
If you encounter problems connecting your AirPods, here are some troubleshooting steps:
AirPods Not Showing Up
- Restart your laptop and AirPods: A simple restart can often resolve minor software glitches.
- Check battery levels: Ensure both your AirPods and their case have sufficient charge.
- Check distance: Make sure your AirPods are close enough to your laptop for a reliable connection.
- Forget the device and try again: In your Windows Bluetooth settings, select your AirPods and choose "Forget Device." Then, repeat steps 2 and 3 above.
Poor Audio Quality
- Check for interference: Other devices using the 2.4 GHz frequency band (like Wi-Fi) can interfere with Bluetooth connections.
- Update drivers: Outdated drivers can cause issues. Check for updated Bluetooth drivers on your laptop's manufacturer's website.
Conclusion: Enjoy Your Wireless Audio!
By following these steps, connecting your AirPods to your Windows 11 laptop should be a breeze. Remember to check for battery levels, distance, and potential interference if you run into any difficulties. Enjoy the convenience and superior audio quality of your wireless AirPods! Now you can easily enjoy your music, podcasts, and more with your AirPods on your Windows 11 laptop.