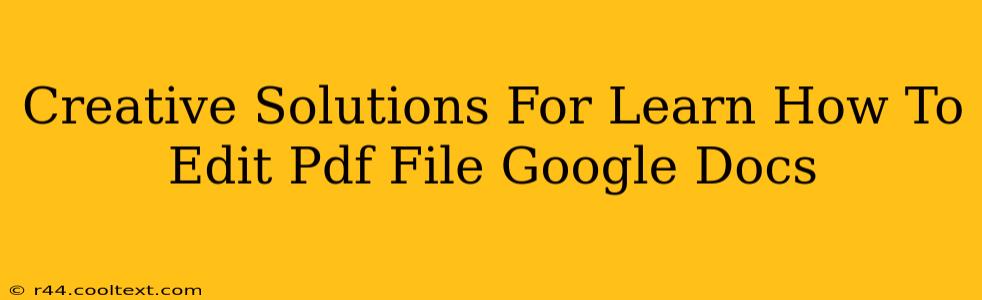Learning how to edit PDF files directly within Google Docs can significantly boost your productivity. While Google Docs isn't a dedicated PDF editor, several creative workarounds allow for surprisingly effective editing. This post explores these methods, focusing on efficiency and ease of use. We'll cover various scenarios and offer tips to optimize your workflow.
Understanding Google Docs' Limitations with PDFs
Before diving into solutions, it's crucial to understand that Google Docs isn't designed for direct PDF manipulation like Adobe Acrobat. You can't directly edit the PDF's underlying structure. Instead, the methods below convert or import the content, allowing for editing within Google Docs, and then re-exporting the changes.
Method 1: Converting PDF to Google Docs
This is the most common and often the easiest approach.
Steps:
- Open Google Drive: Navigate to your Google Drive.
- Upload PDF: Upload the PDF you want to edit.
- Right-click: Right-click on the uploaded PDF.
- Open with Google Docs: Select "Open with" and choose "Google Docs."
- Edit: Google Docs will convert the PDF into an editable document. You can now edit the text, formatting, and add images.
- Download: Once finished, download the edited document as a PDF or another desired format.
Important Considerations: Complex layouts, images, and scanned documents might not convert perfectly. Expect some formatting inconsistencies, which might require manual adjustments.
Method 2: Copy-Pasting Content
For simpler PDFs, a straightforward copy-paste method can suffice.
Steps:
- Open PDF: Open the PDF file using a PDF reader.
- Select Text: Select the text you need to edit.
- Copy: Copy the selected text (Ctrl+C or Cmd+C).
- Open Google Docs: Open a new Google Doc.
- Paste: Paste the copied text (Ctrl+V or Cmd+V).
- Edit: Edit the pasted text as needed.
- Download: Download as PDF.
Limitations: This method loses formatting completely. It's best suited for text-heavy PDFs without complex layouts or images.
Method 3: Using Third-Party Tools (for Advanced Editing)
While not directly within Google Docs, several third-party tools can enhance PDF editing capabilities before or after using Google Docs. These tools often provide more robust features for handling complex layouts and scanned documents. Research options like Smallpdf or PDFescape for online solutions. Remember to always check user reviews and security before using third-party applications.
Optimizing Your Workflow for Best Results
- Pre-Editing Preparation: Before converting or copying, review the PDF for any intricate formatting or images that might cause issues during the conversion.
- Manual Adjustments: Be prepared to manually adjust formatting inconsistencies after converting or pasting the content.
- Save Regularly: Regularly save your work to prevent data loss during the editing process.
- Test on a Sample: If dealing with a crucial document, try the chosen method on a sample page before committing to the entire document.
Conclusion: Finding the Right Method
The optimal method for editing PDF files using Google Docs depends on the complexity of the PDF and your desired level of precision. Understanding the limitations and strengths of each approach allows you to select the most efficient workflow for your specific needs. Remember to always backup your original PDF file before making any changes. This ensures you have a copy of the original document should any issues arise during the editing process.