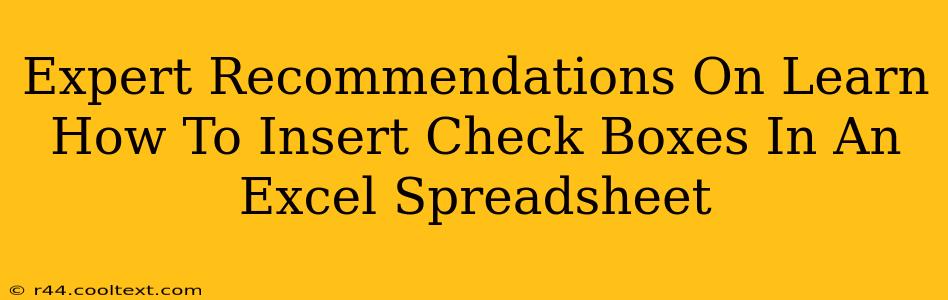Adding check boxes to your Excel spreadsheets can significantly enhance their functionality, allowing for easy data entry and organization. Whether you're tracking tasks, managing inventory, or creating surveys, check boxes offer a user-friendly way to input binary data (yes/no, true/false, complete/incomplete). This guide provides expert recommendations on how to seamlessly insert and utilize check boxes within your Excel spreadsheets.
Understanding the Power of Check Boxes in Excel
Check boxes in Excel serve as powerful tools for various applications:
- Simplified Data Entry: Instead of typing "Yes" or "No," users can quickly select a check box, streamlining data input and minimizing errors.
- Improved Data Organization: Visually representing data through check boxes makes spreadsheets easier to read and interpret, improving overall data management.
- Enhanced Survey Creation: Creating interactive surveys becomes straightforward with check boxes, allowing respondents to easily select their options.
- Efficient Task Management: Track project progress, deadlines, and task completion with clear visual indicators.
Method 1: Using the Developer Tab
This is the most straightforward method and offers the greatest control.
Step 1: Enabling the Developer Tab
If you don't see the "Developer" tab in the Excel ribbon, you'll need to enable it:
- Go to File > Options > Customize Ribbon.
- In the right pane, under "Main Tabs," check the box next to Developer.
- Click OK.
Step 2: Inserting the Check Box
- Navigate to the Developer tab.
- In the "Controls" group, click on Insert.
- Select the Form Controls option and choose the Check Box (the first icon in the top row).
- Click and drag on your spreadsheet to create the check box. A dialog box will appear allowing you to assign a cell to link the checkbox's value. This is crucial for using the check box data in formulas and other spreadsheet functions.
Step 3: Linking the Check Box to a Cell
The cell linked to the check box will display "TRUE" when checked and "FALSE" when unchecked. This allows you to use this cell value in formulas and further automate your spreadsheet.
Method 2: Using the Insert > Illustrations > Shapes Method (for visual appeal)
This method offers less functionality but can be beneficial for creating visually appealing spreadsheets.
- Go to the Insert tab.
- Click Illustrations, then select Shapes.
- Choose a check box shape.
- Draw the shape onto your worksheet. Note: This method does not automatically link to a cell. You'll need to manually link the checkbox status to a cell using VBA code or by linking to cell values using conditional formatting.
Optimizing Your Check Box Usage
- Clear Labeling: Always label your check boxes clearly to avoid confusion.
- Consistent Placement: Maintain consistent placement and formatting for all check boxes in your spreadsheet for better readability.
- Data Validation: Consider using data validation to ensure data integrity and consistency across your spreadsheet. This helps to prevent accidental entries and maintains data accuracy.
- Conditional Formatting: Leverage conditional formatting to visually highlight rows or columns based on the check box status, making data analysis more efficient.
Advanced Techniques: VBA and Macros
For more complex automation, consider using Visual Basic for Applications (VBA) to create custom macros that interact with your check boxes. This allows you to create more complex behaviors and interactions. However, this requires some programming knowledge.
By following these expert recommendations, you can effectively incorporate check boxes into your Excel spreadsheets, boosting efficiency and improving overall data management. Remember to choose the method that best suits your needs and skill level, always ensuring clear labeling and linking to cells for data utilization.