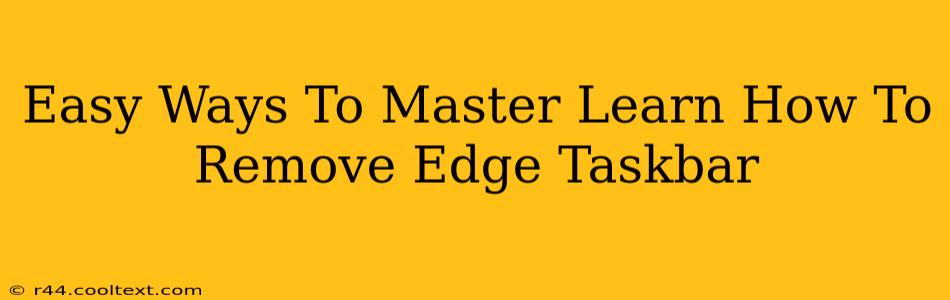Are you tired of that persistent Edge taskbar icon? Want to reclaim your screen real estate and streamline your Windows experience? This guide provides easy, step-by-step instructions on how to remove the Edge taskbar icon, regardless of your Windows version. We'll cover multiple methods to ensure you find the perfect solution.
Understanding the Edge Taskbar Icon
Before diving into removal methods, it's helpful to understand why the Edge taskbar icon might be appearing. It's usually present because Microsoft Edge is either open, running in the background, or pinned to the taskbar. Understanding this helps you choose the most efficient removal method.
Method 1: The Simple Close and Unpin
This is the easiest method and often works for temporary removal.
- Step 1: Close Microsoft Edge: If Edge is open, simply close all Edge windows.
- Step 2: Unpin from Taskbar (If Pinned): Right-click the Edge icon on the taskbar and select "Unpin from taskbar". This removes the icon without closing any open Edge tabs.
Method 2: A Deeper Clean: Ending Edge Processes
If closing Edge doesn't remove the icon, a background process might be running.
- Step 1: Open Task Manager: Press
Ctrl + Shift + Escto open Task Manager. - Step 2: Locate Microsoft Edge: Find any processes related to "Microsoft Edge" (there might be multiple).
- Step 3: End Processes: Select each Edge process and click "End task." Be aware that this will close any open Edge tabs.
Method 3: Advanced Techniques: Registry Editor (Use with Caution!)
This method involves editing the Windows Registry, which can be risky if not done correctly. Proceed with extreme caution. Incorrect registry edits can cause system instability. Always back up your registry before making any changes.
(This method is NOT recommended for novice users.)
- Step 1: Open Registry Editor: Search for "regedit" in the Windows search bar and run it as administrator.
- Step 2: Navigate to the Key: Navigate to
HKEY_CURRENT_USER\Software\Microsoft\Windows\CurrentVersion\Explorer\Advanced. - Step 3: Modify "TaskbarSi": Look for the "TaskbarSi" value. If this value is present, carefully modify its data to remove any entries related to Microsoft Edge. (This requires advanced knowledge of registry editing. Incorrect modification can lead to system problems.)
- Step 4: Restart your Computer: Restart your computer for the changes to take effect.
Preventing the Edge Taskbar Icon from Returning
To prevent the Edge icon from reappearing, avoid pinning it to the taskbar. You can always launch Edge from the Start menu or search bar. Regularly closing all Edge windows and processes can also help.
Conclusion: A Clean Taskbar
By following these methods, you can effectively remove the Edge taskbar icon and enjoy a cleaner, more organized Windows experience. Remember to choose the method that best suits your comfort level and technical expertise. Always exercise caution when modifying system settings, especially the registry.