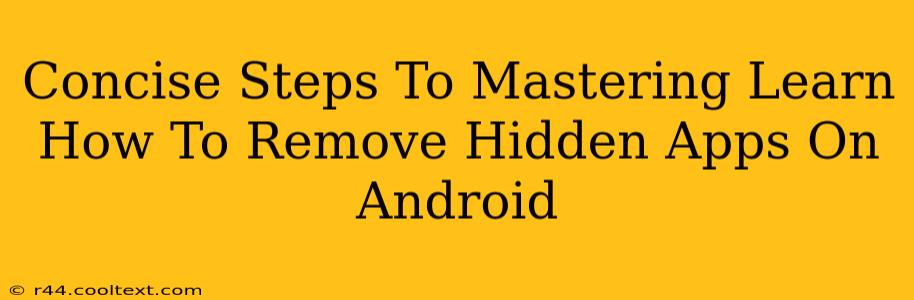Are you tired of those pesky hidden apps cluttering your Android device? Want to reclaim control of your phone's interface and boost performance? This guide provides concise steps to help you easily locate and remove hidden apps on your Android smartphone or tablet. We'll cover several methods, ensuring you can master this essential Android skill.
Understanding Hidden Apps on Android
Before diving into the removal process, it's crucial to understand why apps might be hidden. Sometimes, it's accidental – a user might have inadvertently enabled a hiding feature. Other times, it's deliberate, perhaps to keep certain apps private or to declutter the home screen. Regardless of the reason, removing these hidden apps is straightforward.
Method 1: Locating Hidden Apps Through the App Drawer
This is the most common method and often the simplest. Many Android launchers allow apps to be hidden, but they don't truly disappear. They're still accessible through the app drawer:
- Access your App Drawer: Usually, a dedicated icon (often a grid of squares) resides on your home screen. Tap it.
- Search for the Hidden App: Use the search bar within the app drawer to quickly locate the app you wish to remove. If you don't know its exact name, try searching for keywords related to its function.
- Uninstall or Unhide: Once located, long-press the app icon. You should see options to either uninstall the app completely or, in some cases, an option to unhide it.
Method 2: Using a Third-Party App Launcher
Some third-party launchers provide advanced app management features, including the ability to hide and unhide apps. If you're using a custom launcher (like Nova Launcher or Action Launcher), check its settings for options related to app hiding. The specific steps will vary depending on the launcher you're using. Consult the launcher's help documentation or online tutorials for detailed instructions.
Method 3: Checking for Pre-Installed Bloatware
Many Android devices come with pre-installed apps (bloatware) that cannot be completely uninstalled. While you may not be able to remove these entirely, you might be able to disable them, effectively hiding them from your app drawer and preventing them from running in the background.
- Access App Settings: Go to your device's Settings app, then find Apps or Applications.
- Locate the Bloatware: Find the pre-installed app you want to disable.
- Disable the App: Tap on the app and look for an option to disable it.
Preventing Apps from Hiding Again
To avoid accidentally hiding apps in the future, familiarize yourself with your phone's settings and launcher's features. Understand which gestures or settings might inadvertently hide apps.
Mastering App Management for a Smooth Android Experience
Removing hidden apps is a crucial aspect of maintaining a clean and efficient Android experience. By following these steps, you can easily locate, remove, and manage your apps, ensuring your device runs smoothly and your privacy is protected. Remember to regularly review your installed apps to maintain optimal performance.