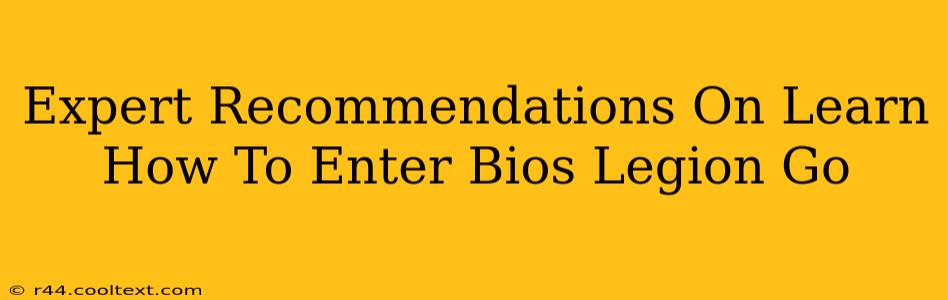The Lenovo Legion Go is a powerhouse handheld PC, but sometimes you need to access the BIOS to troubleshoot issues, update firmware, or change boot order. Knowing how to enter the BIOS is crucial for any Legion Go owner. This guide provides expert recommendations and clear steps to help you access the BIOS settings on your device successfully.
Understanding the BIOS
Before diving into the process, let's quickly understand what the BIOS (Basic Input/Output System) is. It's the fundamental software that initializes your computer's hardware components before the operating system loads. Accessing the BIOS allows you to:
- Change boot order: Select which drive (e.g., SSD, USB) your computer boots from.
- Manage boot options: Enable or disable specific boot options.
- Configure system settings: Adjust date/time, CPU settings (sometimes, depending on the model), and other hardware parameters.
- Update BIOS firmware: Install the latest BIOS updates for improved performance and stability.
- Troubleshoot boot issues: Diagnose and resolve boot-related problems.
How to Enter the BIOS on Your Lenovo Legion Go
The method for accessing the BIOS on the Legion Go is slightly different than traditional PCs. The key is timing! You need to repeatedly press a specific key during the startup sequence.
Here's the step-by-step process:
- Power off your Legion Go completely. Don't just put it to sleep; ensure it's fully powered down.
- Power on your Legion Go.
- Immediately and repeatedly press the BIOS entry key. This is usually the F2 key, but some models might use Delete or Esc. You need to press the key rapidly and repeatedly as soon as you see the Lenovo logo appear on the screen. You might need to try this several times to get the timing right. Don't give up if it doesn't work on the first attempt.
- The BIOS Setup Utility should appear. Once you've successfully entered the BIOS, you'll see the BIOS settings screen.
If you are unsure which key to use, try the following:
- F2: This is the most common key for accessing the BIOS.
- Delete: This key is also frequently used.
- Esc: In some cases, pressing the Esc key might display a boot menu where you can then choose to enter the BIOS.
Troubleshooting BIOS Access
If you're still having trouble accessing the BIOS, here are some potential solutions:
Timing Issues
- Press the key more rapidly: Try pressing the key even faster and more consistently as soon as the device starts booting. The timing window is very short.
- Try a different key: If F2 doesn't work, try Delete or Esc.
Hardware Issues
- Ensure your Legion Go is fully powered off. A partially charged battery or power supply issue could interrupt the boot process.
- Check for any hardware defects. If you're consistently unable to access the BIOS, it might indicate a hardware problem that needs professional attention. Contact Lenovo support.
Navigating the BIOS Menu
Once you're inside the BIOS, you'll navigate using the arrow keys and the Enter key to select options. The specific options and their locations might vary depending on the BIOS version. Always be cautious when making changes in the BIOS, as incorrect settings can impact your system's performance or stability. Refer to your Lenovo Legion Go manual for specific guidance on using the BIOS settings.
Conclusion
Accessing the BIOS on your Lenovo Legion Go can be tricky, but with patience and the right technique, you'll be able to navigate it successfully. Remember to press the correct key repeatedly and quickly during startup. If you encounter persistent problems, contact Lenovo support for assistance. Understanding your Legion Go's BIOS allows for greater control and troubleshooting capabilities, making it a valuable skill for any user.