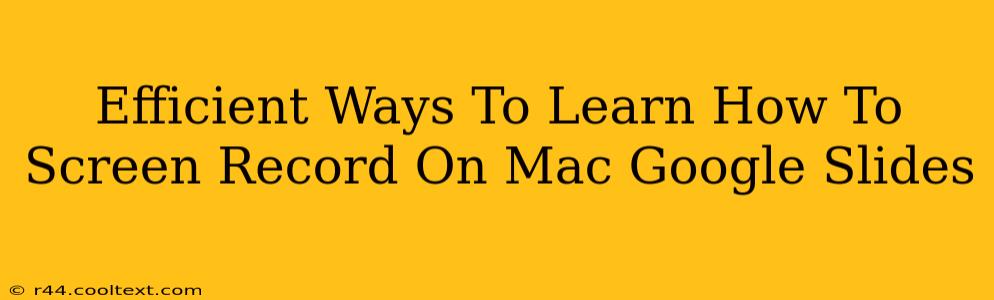Screen recording Google Slides presentations on your Mac is easier than you think! Whether you're creating engaging online courses, tutorials, or simply need to share your work, mastering this skill is essential. This guide provides efficient methods to learn how to screen record Google Slides on your Mac, ensuring a polished final product.
Understanding Your Screen Recording Options on Mac
Before diving into the specifics of recording Google Slides, let's explore the various screen recording tools available on your Mac. This will help you choose the method best suited to your needs and technical proficiency.
Built-in QuickTime Player
Mac's QuickTime Player is a surprisingly powerful tool that offers a simple, built-in solution for screen recording. It's perfect for straightforward recordings without needing additional software.
Pros: Free, readily available, easy to use. Cons: Limited advanced features compared to dedicated screen recorders.
Third-Party Screen Recording Software
Numerous third-party applications offer advanced features like editing capabilities, annotations, and higher quality recordings. Popular options include:
- OBS Studio: A free and open-source option, offering extensive customization and streaming capabilities. Great for more advanced users.
- ScreenFlow: A paid application with a user-friendly interface and powerful editing tools. Ideal for professional-looking recordings.
- Loom: A user-friendly option specializing in quick and easy screen recordings, often integrated directly into workflows.
The best option depends on your specific needs and budget. If you need basic functionality, QuickTime is a great starting point. For more advanced features, consider exploring the options above.
Step-by-Step Guide: Screen Recording Google Slides with QuickTime Player
This section provides a comprehensive guide using QuickTime Player, focusing on recording Google Slides presentations.
-
Open QuickTime Player: Locate QuickTime Player in your Applications folder and launch it.
-
Start New Screen Recording: In the QuickTime Player menu bar, go to "File" and select "New Screen Recording."
-
Choose Recording Options (Optional): A small window will appear. Click the small arrow next to the record button to access additional options. Here you can select the microphone for audio recording, choose whether to record the entire screen or just a specific portion, and specify the location to save your recording.
-
Select Your Google Slides Presentation: Ensure your Google Slides presentation is open and visible on your screen.
-
Start and Stop Recording: Click the record button to begin recording. Your screen recording will commence. When finished, click the stop button in the menu bar.
-
Save Your Recording: QuickTime will automatically save your recording. You can then easily share this file.
Optimizing Your Google Slides Screen Recordings
To create high-quality screen recordings, consider these tips:
- Prepare Your Slides: Ensure your slides are clean, well-organized, and error-free before recording.
- Use a Good Microphone: Clear audio is crucial. Invest in a decent microphone to ensure your narration is audible and understandable.
- Practice Your Presentation: Rehearse your presentation beforehand to ensure a smooth and confident delivery.
- Edit Your Recording (if needed): Use a video editing software to trim unnecessary sections, add transitions, or enhance the overall quality.
Beyond QuickTime: Exploring Advanced Options
If you need more advanced features like annotations or editing directly within the recording software, explore third-party options like OBS Studio or ScreenFlow. These applications offer a greater level of control and customization.
By following these steps and exploring the different screen recording options, you can efficiently create high-quality recordings of your Google Slides presentations on your Mac. Remember to choose the tool that best suits your skill level and needs, and always strive for clear audio and a well-prepared presentation for optimal results.