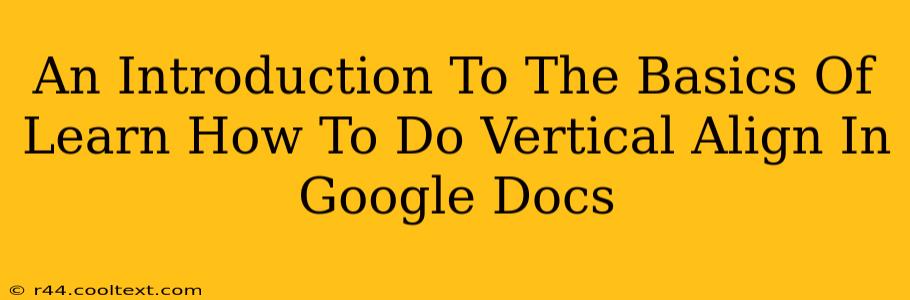Google Docs is a powerful tool for creating and editing documents, but sometimes the simple things can be tricky. One common formatting challenge is achieving perfect vertical alignment of text and objects within a document. This guide will introduce you to the basics of vertical alignment in Google Docs, helping you create cleaner, more professional-looking documents.
Understanding Vertical Alignment
Before diving into the how, let's understand why vertical alignment matters. Poor vertical alignment can make your document look cluttered and unprofessional. Proper alignment, however, creates a visually appealing and easy-to-read experience for your audience. This is crucial whether you're crafting a simple memo, a complex report, or a captivating presentation.
Think of it like this: imagine a table with misaligned data – frustrating, right? The same principle applies to text and images within your Google Doc. Consistent vertical alignment ensures everything looks neat and organized.
Methods for Vertical Alignment in Google Docs
There are several ways to achieve vertical alignment in Google Docs, depending on what you're trying to align:
1. Aligning Text Within a Table
This is the most common scenario. Google Docs offers built-in alignment options for text within table cells:
- Top Alignment: Aligns text to the top of the cell.
- Middle Alignment: Centers text vertically within the cell.
- Bottom Alignment: Aligns text to the bottom of the cell.
To access these options, simply:
- Select the table cell(s) containing the text you want to align.
- Click the "Table" menu at the top of the Google Doc interface.
- Choose the desired alignment option from the dropdown menu under "Cell Alignment".
2. Aligning Images and Objects
Images and other objects within Google Docs also require careful vertical alignment. Unfortunately, Google Docs doesn't offer direct vertical alignment controls for these elements within paragraphs. The best strategy here is careful positioning and use of spacing:
- Insert your image or object.
- Use the positioning handles to carefully adjust the vertical placement within the document. You can click and drag these to move the image up or down.
- Utilize line spacing and paragraph spacing: Adding extra line spacing above or below the image can help visually center it.
3. Advanced Techniques (for more complex layouts)
For more advanced layout control and precise vertical alignment of complex elements, you might consider these options:
- Using a Table as a Layout Container: If you need precise alignment for multiple images or text blocks, you could create a table with multiple rows and columns, placing each element in its own cell and then using cell alignment options. This gives you granular control over the vertical positioning of multiple elements simultaneously.
- Inserting Shapes and Drawing your own Layout Guides: Using shapes as visual placeholders can assist in planning and enforcing layout consistency.
Tips for Mastering Vertical Alignment
- Consistency is Key: Maintain consistent vertical alignment throughout your document for a professional and polished look.
- Preview Your Work: Regularly preview your document in different view modes to ensure alignment looks correct across all views.
- Use the Zoom Function: Zooming in allows for more precise adjustment of element positioning.
By understanding and applying these techniques, you can significantly enhance the visual appeal and readability of your Google Docs. Mastering vertical alignment transforms your documents from merely functional to truly professional. Remember, even small details make a big difference!