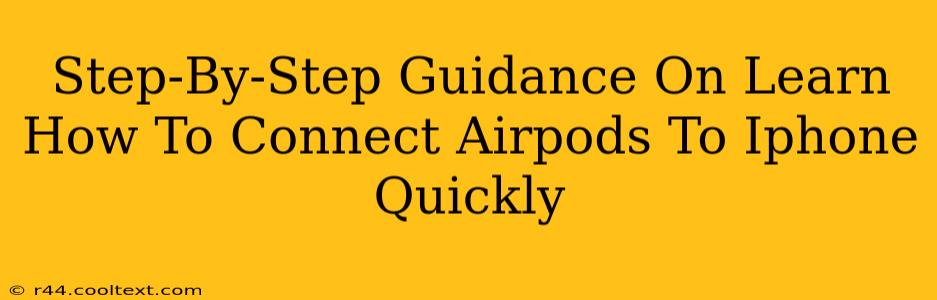Connecting your AirPods to your iPhone is usually a seamless and swift process, but if you're new to the Apple ecosystem or experiencing difficulties, this guide provides a clear, step-by-step walkthrough. We'll cover troubleshooting common connection issues as well.
The Quick and Easy Connection: First-Time Pairing
For first-time users, the connection process is remarkably intuitive. Here's how to connect your AirPods to your iPhone:
-
Open the AirPods Case: Near your iPhone, open the case containing your AirPods. Make sure both AirPods are inside.
-
Automatic Detection: Your iPhone should automatically detect your AirPods. You'll see an animation on your screen showing the AirPods and a prompt to connect.
-
Tap "Connect": Tap the "Connect" button on your iPhone's screen.
-
Instant Connection: That's it! Your AirPods are now connected. You should hear a sound in your AirPods confirming the connection.
Troubleshooting Common Connection Problems
Sometimes, the connection process isn't as smooth as advertised. Here are some solutions for common AirPods connection issues:
AirPods Not Showing Up?
-
Check AirPods Charge: Ensure your AirPods and the charging case have sufficient battery life. Low battery can prevent connection.
-
Restart Your iPhone: A simple restart often resolves minor software glitches that may be interfering with Bluetooth connectivity.
-
Restart Your AirPods: Put your AirPods back in the case, close the lid for 15 seconds, then open it again to try reconnecting.
-
Forget AirPods (and then reconnect): In your iPhone's Bluetooth settings, select your AirPods and choose "Forget This Device." Then, follow the initial connection steps above.
Poor Sound Quality or Intermittent Connection?
-
Check for Interference: Move away from sources of potential wireless interference like microwaves or other Bluetooth devices.
-
Update iOS and AirPods Firmware: Make sure your iPhone's operating system and your AirPods' firmware are up-to-date. Go to Settings > General > Software Update on your iPhone to check for iOS updates. AirPods firmware updates typically happen automatically when connected to your iPhone and in their case.
-
Reset Network Settings (Last Resort): As a final troubleshooting step, consider resetting your iPhone's network settings. Note that this will delete your saved Wi-Fi passwords, so make sure to have them handy. (Settings > General > Transfer or Reset iPhone > Reset > Reset Network Settings).
Maintaining a Strong Connection
-
Keep AirPods Close: Maintaining a close proximity between your iPhone and AirPods helps ensure a stable connection.
-
Keep Firmware Updated: Regularly updating your iPhone's operating system and AirPods firmware will improve compatibility and performance.
-
Avoid Interference: Be mindful of potential sources of wireless interference.
By following these steps and troubleshooting tips, you can quickly and reliably connect your AirPods to your iPhone and enjoy a seamless listening experience. If you continue to experience issues after trying these solutions, contacting Apple Support might be necessary.