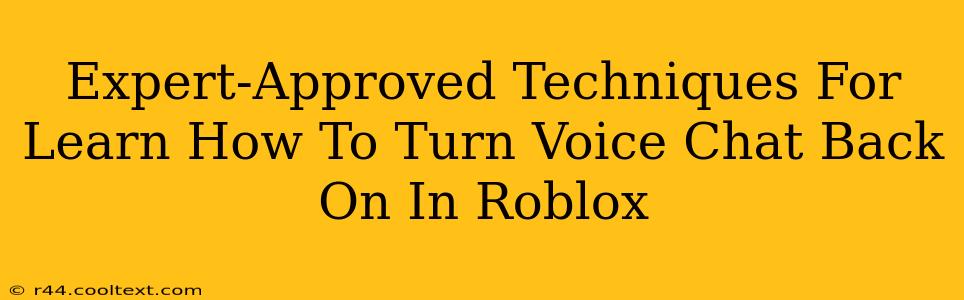Roblox's voice chat can be a fun way to connect with friends while gaming, but sometimes it can get accidentally disabled or settings might change. This guide provides expert-approved techniques to troubleshoot and re-enable voice chat in Roblox, ensuring you can communicate seamlessly with your gaming buddies.
Why Is My Roblox Voice Chat Off?
Before diving into solutions, it's crucial to understand why your voice chat might be disabled. Several reasons can cause this:
- Accidental Deactivation: The simplest reason is an accidental click or change in settings during gameplay. It's surprisingly easy to inadvertently mute yourself or turn off voice chat entirely.
- Parental Controls: If you're a younger Roblox user, parental controls might have restricted voice chat access. Check your account settings and parental control configurations.
- Game-Specific Settings: Some Roblox games might have their own in-game voice chat settings. Check the game's settings menu to see if voice chat is enabled there specifically.
- Roblox Updates: Occasionally, Roblox updates can cause temporary glitches or changes to settings. A restart of the game or your device might resolve this.
- Device or Connection Issues: Problems with your microphone, audio drivers, or internet connection can prevent Roblox from detecting or using your voice chat functionality.
Step-by-Step Guide to Re-Enabling Roblox Voice Chat
Let's troubleshoot and get your voice chat working again. Follow these steps methodically:
1. Check Roblox Account Settings:
- Log in: Access your Roblox account and go to your profile settings.
- Privacy Settings: Look for a section related to privacy or communication settings. There should be options concerning voice chat.
- Enable Voice Chat: Make sure the toggle or checkbox for voice chat is enabled.
2. Examine Game-Specific Settings:
- Launch the Game: Open the Roblox game where you want to use voice chat.
- Game Settings: Most games have their own settings menu. Look for audio, communication, or voice chat options.
- Enable In-Game Voice: Confirm voice chat is turned on within the game's settings.
3. Test Your Microphone:
- Device Manager (Windows): Open your device manager, locate your microphone, and check if it's working properly.
- Sound Settings (Mac/Windows): Go to your operating system's sound settings and select your microphone as the default input device. Test your microphone to ensure it's picking up sound.
- Roblox Audio Settings: Within Roblox's settings, check your audio input device is correctly selected.
4. Check Internet Connection:
A stable internet connection is essential for voice chat. A weak or unstable connection can prevent voice chat from functioning correctly. Test your internet speed and restart your router if necessary.
5. Update Audio Drivers:
Outdated audio drivers can sometimes cause compatibility issues. Check your computer's manufacturer website or the audio device's website for the latest drivers and install them.
6. Restart Roblox and Your Device:
A simple restart can often resolve temporary glitches. Close and reopen Roblox, and if the problem persists, restart your computer or device.
7. Contact Roblox Support:
If you've tried all these steps and still can't enable voice chat, consider contacting Roblox support for further assistance. They can help diagnose more complex issues.
Pro-Tips for Optimal Roblox Voice Chat Experience
- Use a quality headset: A good headset with a clear microphone will significantly improve the audio quality for both you and other players.
- Adjust microphone sensitivity: Adjust your microphone's sensitivity to avoid excessive background noise.
- Manage your network settings: Prioritize game traffic on your network to reduce potential lag and improve voice chat stability.
- Be mindful of other players: Use voice chat responsibly and respectfully.
By following these expert-approved techniques, you'll be well on your way to enjoying clear and seamless voice chat in Roblox. Remember to check all settings thoroughly and don't hesitate to reach out to support if needed!