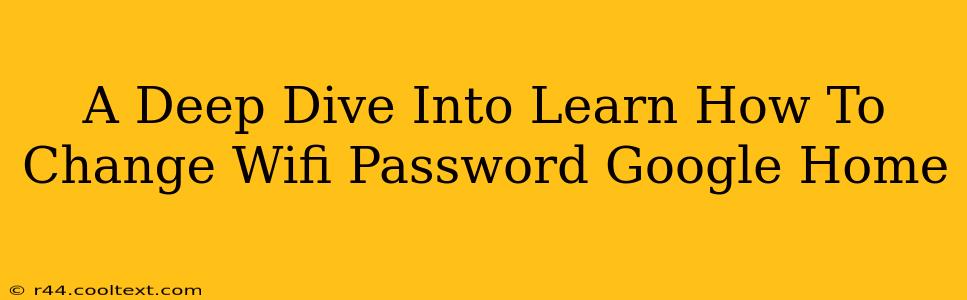So, you're ready to change your Wi-Fi password and want to ensure your Google Home devices are still connected and working smoothly? You've come to the right place! This comprehensive guide will walk you through the process of changing your Wi-Fi password and updating your Google Home devices, ensuring a seamless transition. We'll cover everything from the initial password change to troubleshooting any potential issues. Let's dive in!
Why Change Your Google Home Wi-Fi Password?
There are several compelling reasons why you might want to change your Wi-Fi password, including:
- Security: Regularly changing your password is crucial for enhancing the security of your home network and protecting your personal data from unauthorized access. A strong, unique password is your first line of defense against cyber threats.
- New Router: If you've recently installed a new router, you'll need to update your Wi-Fi password and reconfigure your Google Home devices.
- Shared Network: If you share your network with others, changing the password periodically provides an extra layer of security and helps manage network access.
- Troubleshooting: Sometimes, a simple password reset can resolve connectivity issues with your Google Home devices.
How to Change Your Wi-Fi Password
The method for changing your Wi-Fi password depends on your router's manufacturer and model. However, the general steps are usually similar. Consult your router's manual or the manufacturer's website for specific instructions. Here's a generalized approach:
-
Access your Router's Admin Panel: Typically, you'll open your web browser and type in your router's IP address (often 192.168.1.1 or 192.168.0.1, but check your router's documentation). You'll need your router's login credentials (usually found on a sticker on the router itself).
-
Locate the Wi-Fi Settings: Navigate to the Wireless or Wi-Fi settings section of your router's admin panel.
-
Change the Password: You'll find an option to change the Wi-Fi password (often labeled as "Wireless Password," "WPA/WPA2 Password," or "Security Key"). Choose a strong password—a combination of uppercase and lowercase letters, numbers, and symbols is recommended.
-
Save Changes: Click "Save," "Apply," or a similar button to save the new password. Your router may reboot.
Updating Your Google Home Devices
Once you've changed your Wi-Fi password, you need to update your Google Home devices to reflect this change:
-
Open the Google Home App: Launch the Google Home app on your smartphone or tablet.
-
Select Your Home Network: Find the device(s) you need to update and navigate to settings. This is usually indicated by three vertical dots to select "Device Settings" or a similar option
-
Forget the Network: In the settings for each Google Home device, find the option to "Forget Network" or "Remove Network." This will disconnect the device from the old Wi-Fi network.
-
Reconnect to New Network: Follow the on-screen instructions in the Google Home app to reconnect your devices to your updated Wi-Fi network, using your new password.
Important Note: Some Google Home devices might require a factory reset if you encounter difficulties reconnecting. This involves pressing and holding the factory reset button (typically a small pinhole button on the device). Refer to your device's documentation for the exact procedure.
Troubleshooting Connectivity Issues
If you experience any problems connecting your Google Home devices after changing your Wi-Fi password:
- Check the Password: Double-check that you've entered the correct new password in the Google Home app.
- Router Reboot: Restart your router to ensure that the new password is properly applied.
- Device Reboot: Restart your Google Home device(s).
- App Update: Make sure you're using the latest version of the Google Home app.
- Factory Reset (Last Resort): As mentioned above, a factory reset might be necessary for stubborn devices.
By following these steps and troubleshooting tips, you can confidently change your Wi-Fi password and keep your Google Home devices connected and working flawlessly. Remember to always prioritize strong passwords to maintain a secure home network.