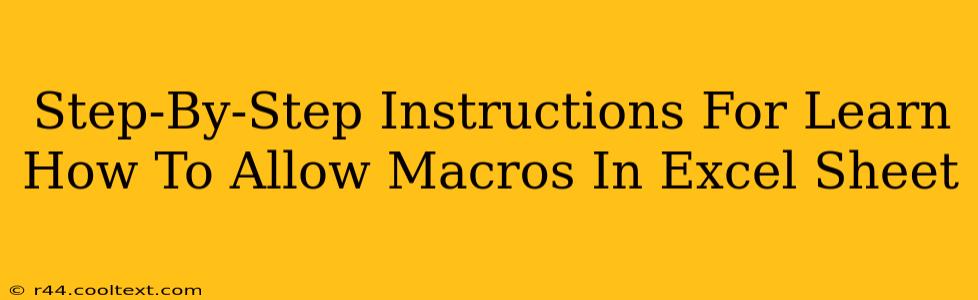Enabling macros in Microsoft Excel can unlock powerful automation and functionality, but it's crucial to understand the security implications before doing so. This guide provides clear, step-by-step instructions on how to safely allow macros in your Excel sheets, along with important security considerations.
Understanding Macro Security Risks
Before diving into the how-to, it's vital to understand the potential risks. Macros are essentially small programs that run within Excel. While they can automate tasks and increase efficiency, malicious macros can compromise your system security. Always be cautious about enabling macros from untrusted sources. Only enable macros if you are certain of their origin and purpose. Never enable macros from email attachments unless you absolutely trust the sender and the content.
Step-by-Step Guide to Allowing Macros
The process of allowing macros depends slightly on your Excel version, but the core steps remain the same. We'll cover the most common scenarios.
Step 1: Open the Excel Workbook Containing Macros
Start by opening the Excel workbook that contains the macros you want to enable.
Step 2: The Security Warning
Upon opening a workbook containing macros, Excel will typically display a security warning. This warning highlights the potential risks associated with enabling macros.
Step 3: The "Enable Content" Option
The security warning will usually present you with several options. Look for a button or link that says "Enable Content" or something similar. This option allows you to run the macros within the workbook. Proceed with caution! Only click this button if you are confident the source of the workbook is trustworthy and the macros are safe.
Step 4: Choosing Your Security Level (Excel Options)
For more granular control, you can adjust your macro security settings within Excel's options. These settings determine how Excel handles macros from different sources. To access these settings:
- Excel 2010 and later: Go to
File>Options>Trust Center>Trust Center Settings>Macro Settings. - Older Excel versions: The path might vary slightly but will generally involve accessing options through the
Toolsmenu.
Here you'll find several options:
- Disable all macros without notification: This is the safest option, but it prevents all macros from running.
- Disable all macros with notification: Excel will warn you about macros but will not automatically run them.
- Disable all macros except digitally signed macros: This option only allows macros signed by trusted publishers to run.
- Enable all macros (not recommended): This is the riskiest option and should only be used if you fully understand the implications.
Recommendation: For most users, "Disable all macros with notification" provides a good balance between security and functionality.
Step 5: Working with Digitally Signed Macros
Digitally signed macros are verified by a trusted third-party, which helps ensure their authenticity and reduce the risk of malicious code. If the macro is digitally signed, you'll see a digital signature indicator, often a small shield icon near the macro's name. In most cases, digitally signed macros from reputable sources are safe to enable.
Best Practices for Macro Security
- Only enable macros from trusted sources: Never enable macros from unknown or untrusted sources.
- Keep your antivirus software up-to-date: A strong antivirus program can help detect and block malicious macros.
- Regularly update Microsoft Office: Updates often include security patches that address vulnerabilities that could be exploited by malicious macros.
- Be cautious of email attachments: Avoid opening email attachments containing macros unless you are certain of their source and content.
- Scan downloaded workbooks with a virus scanner before enabling macros: This additional step provides an extra layer of security.
By following these steps and practicing safe computing habits, you can leverage the power of Excel macros while minimizing the risks to your system security. Remember, caution and vigilance are key to a secure computing environment.