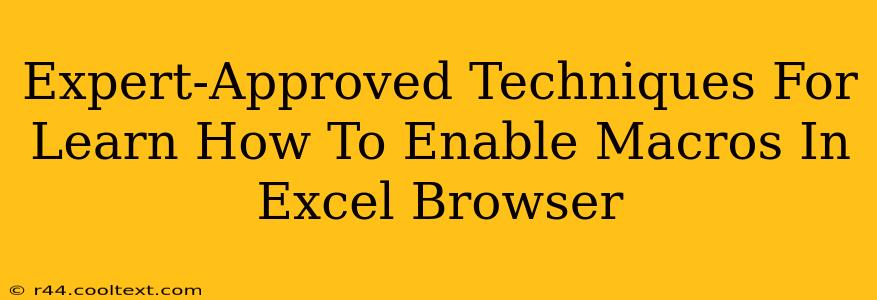Enabling macros in Excel can significantly boost your productivity, automating tasks and streamlining workflows. However, understanding how to do this safely and effectively is crucial. This guide provides expert-approved techniques to enable macros in your Excel browser, focusing on security best practices.
Understanding Macro Security Risks
Before diving into how to enable macros, it's vital to understand the potential risks. Macros are essentially small programs that run within Excel. While they can be incredibly useful, they can also be used to deliver malware if downloaded from untrusted sources. Always exercise caution when enabling macros.
Identifying Safe Macros
Not all macros are created equal. Before enabling a macro, consider these factors:
- Source: Where did the Excel file originate? Trustworthy sources, like your company's internal network or reputable websites, are generally safer.
- Author: Do you recognize the author of the macro? If you're unsure, it's best to err on the side of caution.
- Purpose: What does the macro do? Understand its functionality before enabling it. A well-documented macro will clearly explain its purpose.
How to Enable Macros in Different Browsers (Not Applicable)
Important Note: The title mentions "Excel Browser," which is slightly misleading. Macros are enabled within Excel, not within a web browser itself. While you might open an Excel file from a browser, the macro enabling process happens within the Excel application. Therefore, the browser itself doesn't directly control macro settings.
This section would typically cover instructions for enabling macros in different web browsers if the title accurately reflected the topic. However, since the question focuses on Excel, the next section addresses this directly.
Enabling Macros in Microsoft Excel
Here's how to safely enable macros in Microsoft Excel:
- Open the Excel File: Open the Excel file containing the macro you want to enable.
- Security Warning: Excel will likely display a security warning. This is a crucial step; don't ignore it.
- Enable Macros: The warning will offer options like "Enable Content" or similar. Click the appropriate option to enable the macros. Only do this if you trust the source of the file completely.
- Review Macro Code (Optional but Recommended): For advanced users, reviewing the macro's code (VBA) can help assess its safety. This is a more in-depth way to verify the macro's legitimacy and functionality before enabling it.
Best Practices for Macro Security
- Keep Your Software Updated: Regularly update Microsoft Office to benefit from the latest security patches.
- Use Antivirus Software: Employ reputable antivirus software to detect and remove any potential malware.
- Enable Protected View: Utilize Excel's Protected View feature to open files from untrusted sources in a restricted mode.
- Be Wary of Suspicious Emails: Avoid opening Excel files attached to suspicious emails or from unknown senders.
Conclusion
Enabling macros in Excel can significantly improve efficiency, but security should always be the top priority. By following these expert-approved techniques and best practices, you can harness the power of macros while mitigating potential risks. Remember, when in doubt, don't enable the macros. Your data security is paramount.