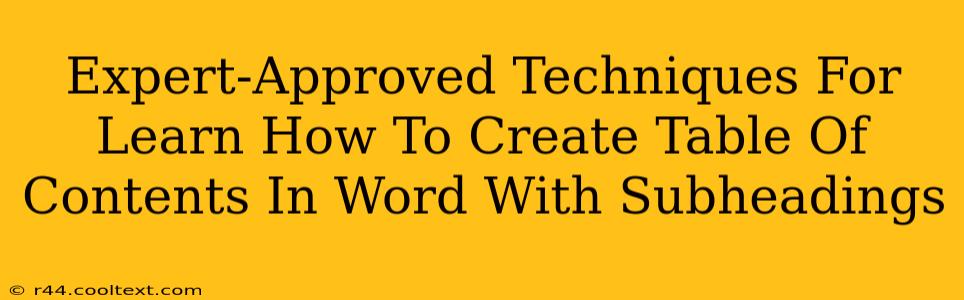Creating a professional-looking document often hinges on a well-structured Table of Contents (TOC). A clear TOC not only enhances readability but also significantly improves the user experience. This guide provides expert-approved techniques to master creating a Table of Contents in Microsoft Word, seamlessly integrating subheadings for a polished and organized document.
Understanding the Power of a Well-Structured TOC
A well-crafted Table of Contents acts as a roadmap for your readers. It allows them to quickly navigate to specific sections, improving comprehension and engagement. For longer documents, such as theses, dissertations, or reports, a detailed TOC with subheadings is absolutely essential. It demonstrates professionalism and makes your document significantly easier to use.
Step-by-Step Guide: Creating a Table of Contents in Word
This guide uses Microsoft Word, but the fundamental principles can be adapted to other word processors.
1. Heading Styles: The Foundation of Your TOC
The key to a flawlessly generated TOC lies in correctly applying heading styles. Avoid manually typing "Table of Contents," "Chapter 1," etc. Instead, utilize Word's built-in heading styles (Heading 1, Heading 2, Heading 3, etc.).
- Heading 1: Use this for your main chapter titles or major sections.
- Heading 2: Use this for subsections within each chapter.
- Heading 3: Use for sub-subsections, and so on.
Consistency is crucial. Applying the correct heading style to each section ensures Word accurately generates your TOC.
2. Applying Heading Styles: A Practical Example
Let's say your document has the following structure:
- Chapter 1: Introduction (Heading 1 Style)
- Section 1.1: Background Information (Heading 2 Style)
- Section 1.2: Problem Statement (Heading 2 Style)
- Chapter 2: Methodology (Heading 1 Style)
- Section 2.1: Data Collection (Heading 2 Style)
- Subsection 2.1.1: Survey Methodology (Heading 3 Style)
- Subsection 2.1.2: Interview Techniques (Heading 3 Style)
- Section 2.1: Data Collection (Heading 2 Style)
By consistently applying these styles, Word will automatically recognize the hierarchy and generate a TOC reflecting this structure.
3. Generating the Table of Contents
- Place your cursor where you want the TOC to appear (usually at the beginning of the document).
- Navigate to the References tab.
- Click on Table of Contents.
- Choose a style that suits your document. Word offers various pre-designed options. You can also customize these further.
4. Updating Your Table of Contents
If you make changes to your headings (add, delete, or rearrange sections), you'll need to update your TOC to reflect these alterations.
- Click anywhere within your existing TOC.
- Right-click and select Update Field.
- Choose Update entire table to refresh the entire TOC, or Update page numbers only for a quicker update if only page numbers have changed.
Advanced Techniques for TOC Mastery
- Customizing your TOC: Explore Word's options to adjust the formatting of your TOC, such as font size, spacing, and numbering style.
- Creating a multi-level TOC: Utilize Heading styles beyond Heading 3 to create a highly detailed TOC.
- Using Bookmarks: For more complex scenarios, consider using bookmarks to precisely control the inclusion and placement of items in your TOC.
Conclusion: Mastering Your Document's Navigation
By mastering the art of creating a Table of Contents with subheadings in Word, you'll not only enhance your document's professional appearance but also significantly improve its usability. Consistent use of heading styles is paramount. Remember to regularly update your TOC as you refine your document. Follow these expert-approved techniques, and your documents will be expertly organized and easy to navigate.