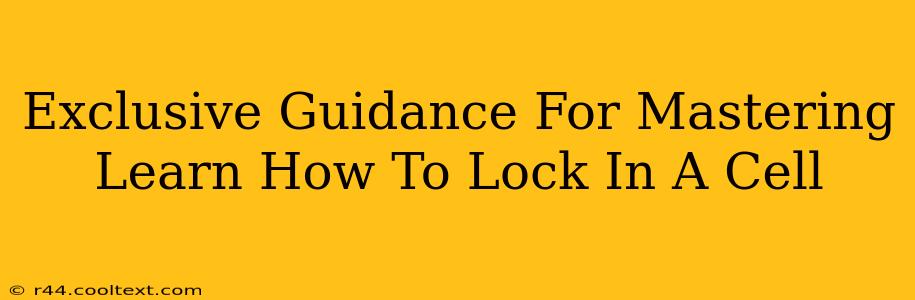Locking cells in spreadsheets might seem trivial, but mastering this skill significantly boosts efficiency and prevents accidental data overwrites. This comprehensive guide provides exclusive tips and tricks to help you become a spreadsheet pro. We’ll cover everything from basic locking techniques to advanced scenarios, ensuring you can confidently manage your data.
Understanding Cell Locking: The Basics
Before diving into advanced techniques, let's establish a solid foundation. Cell locking in programs like Microsoft Excel, Google Sheets, and others prevents modification of cell contents or formats. This is crucial for protecting important data like headers, formulas, or constants. Locking a cell doesn't make it invisible; it simply prevents changes when the worksheet is protected.
The Simple Steps: Locking a Cell
The process is generally straightforward:
- Select the cell(s) you want to lock. You can select individual cells, ranges, or entire rows/columns.
- Navigate to the "Protect Sheet" or similar option. The exact location varies slightly depending on your spreadsheet program. Look for options within the "Review" or "Data" tabs.
- Enable sheet protection. This usually involves a dialogue box where you can specify which types of cell edits are allowed even with protection enabled. Ensure the "Locked" option for cells is checked.
- Apply protection. Once you confirm, your selected cells will be locked.
Advanced Cell Locking Techniques
Now, let’s explore more advanced scenarios where cell locking truly shines:
1. Protecting Formulas and Constants:
Locking cells containing critical formulas prevents accidental deletion or modification, preserving the integrity of your calculations. Similarly, locking constants ensures consistent values are maintained throughout your spreadsheet. This is vital for maintaining data accuracy and preventing errors.
2. Locking Entire Rows or Columns:
Instead of locking individual cells, you can lock entire rows or columns for a more efficient workflow. This is particularly useful for headers, identifying information, or data that should remain untouched. This simplifies the protection process for large datasets.
3. Selective Cell Unlocking:
Even with a protected sheet, you can strategically unlock specific cells for data entry or modification while keeping the rest secure. This allows for controlled data input while maintaining the integrity of other cells. This offers granular control over data accessibility.
4. Utilizing Named Ranges:
For enhanced organization and easier management, use named ranges. This simplifies the locking process, especially with complex spreadsheets containing numerous cells. Named ranges improve readability and efficiency when dealing with multiple locked cells.
Troubleshooting Common Issues
Occasionally, you might encounter problems with cell locking. Here are some common issues and solutions:
- Cells still editable after protection: Double-check that the "Locked" option is selected before applying sheet protection. Also, ensure that no cells are accidentally unlocked after protection.
- Unable to protect the sheet: This could be due to existing comments or other features that conflict with sheet protection. Resolve these conflicts before attempting to protect the sheet again.
Mastering Cell Locking: Your Path to Spreadsheet Proficiency
By implementing these techniques, you’ll dramatically enhance your spreadsheet efficiency and data security. Remember, consistent practice is key to mastering cell locking and reaping its full benefits. From basic protection to advanced strategies, understanding cell locking is essential for anyone working with spreadsheets on a regular basis. Start using these methods today to improve your workflow and safeguard your valuable data.