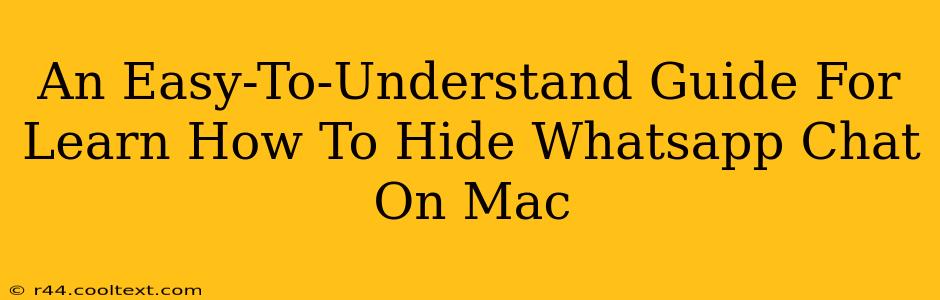Are you looking for a way to keep your WhatsApp chats private on your Mac? Perhaps you're sharing your computer and want to maintain some level of privacy, or maybe you just prefer to keep certain conversations out of sight. Whatever your reason, hiding your WhatsApp chats on your Mac is easier than you might think. This comprehensive guide provides clear, step-by-step instructions to help you achieve just that.
Why Hide WhatsApp Chats on Your Mac?
Before diving into the how-to, let's briefly explore why you might want to hide your WhatsApp chats. Reasons range from personal preference to security concerns. Here are a few common scenarios:
- Privacy: Sharing a computer with family members, roommates, or colleagues often necessitates a need for privacy. Hiding sensitive conversations ensures your personal communications remain confidential.
- Security: Protecting your WhatsApp data from unauthorized access is crucial. Hiding chats adds an extra layer of security, making it harder for others to view your messages.
- Organization: For those with many WhatsApp chats, hiding less important conversations can improve organization and reduce visual clutter.
Methods for Hiding WhatsApp Chats on Your Mac
Unfortunately, WhatsApp itself doesn't offer a built-in feature to directly "hide" chats. However, there are several effective workarounds you can utilize to achieve a similar result:
1. Closing the WhatsApp Desktop App
The simplest approach is to simply close the WhatsApp desktop application. This removes the chat window from your screen. While not technically "hidden," it's out of sight unless you reopen the app.
- Steps: Simply click the "X" button in the top-left corner of the WhatsApp window.
2. Minimizing the WhatsApp Window
Minimizing the WhatsApp window keeps the application running in the background but hides it from your main workspace. This offers a slightly better level of privacy than simply closing the app, as it prevents the chats from appearing instantly if someone else opens your computer.
- Steps: Click the yellow minimize button in the top-left corner of the WhatsApp window.
3. Using macOS's Spaces Feature (for advanced organization)
macOS offers a feature called "Spaces" which allows for creating separate desktops. You could dedicate a separate Space for WhatsApp, switching to it only when you need to access your chats. This is a more organized approach for managing multiple applications and windows.
- Steps: Learn about and utilize the "Mission Control" feature in macOS settings to create and manage multiple Spaces.
4. Using a Third-Party App (with caution)
While there are no officially endorsed WhatsApp apps that offer chat hiding features, be cautious of any third-party applications claiming to do so. Always prioritize security and only download apps from reputable sources to avoid malware or compromise your data.
Maintaining WhatsApp Privacy Beyond Hiding Chats
Remember, hiding chats is only one aspect of maintaining your privacy. Here are additional tips to enhance your WhatsApp security on your Mac:
- Strong Password: Ensure your Mac is protected by a strong, unique password.
- Regular Updates: Keep your macOS and WhatsApp app updated to benefit from the latest security patches.
- Two-Factor Authentication: Enable two-factor authentication on your WhatsApp account for an extra layer of security.
- Screen Lock: Enable automatic screen locking to prevent unauthorized access to your computer.
This guide provides various methods to manage the visibility of your WhatsApp chats on your Mac. Choose the method that best suits your needs and always prioritize secure practices to protect your privacy and data. Remember to always be cautious when using third-party apps, as many may not be legitimate.