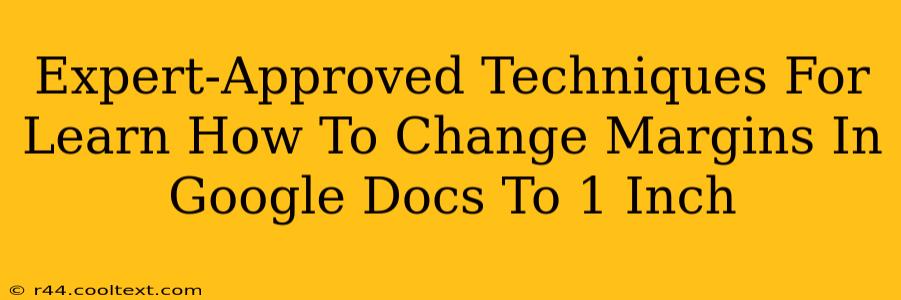Want to create professional-looking documents in Google Docs but struggling with those pesky margins? Setting your margins to the standard 1-inch all around is a crucial step in formatting any document, from essays to resumes. This guide provides expert-approved techniques to master margin adjustments in Google Docs, ensuring your documents are polished and ready for submission or sharing.
Understanding Margins in Google Docs
Before diving into the how-to, let's briefly understand what margins are and why they matter. Margins are the blank space surrounding the text on a page. A consistent 1-inch margin is generally preferred for readability and professional presentation. Google Docs offers easy-to-use tools for precise margin control.
Why 1-Inch Margins?
- Professional Appearance: 1-inch margins create a clean, professional look that's suitable for most formal documents.
- Readability: Adequate margins provide whitespace, improving the overall readability and visual appeal of your text.
- Printing Compatibility: Standard margins ensure your document prints correctly without text being cut off or too close to the edges.
- Binder Compatibility: Using 1-inch margins leaves enough space for binding if you plan to print and bind your document.
Methods to Set 1-Inch Margins in Google Docs
There are several ways to achieve those perfect 1-inch margins in your Google Docs document. Let's explore the most efficient methods:
Method 1: Using the Menu Bar (Easiest Method)
This is the quickest and simplest way to set your margins.
- Open your Google Doc: Start by opening the Google Doc you wish to modify.
- Navigate to File: Click on "File" in the top menu bar.
- Select Page Setup: Choose "Page setup" from the dropdown menu.
- Adjust Margins: In the "Margins" section, select "Custom" and enter "1" in all four fields (Top, Bottom, Left, Right).
- Click "OK": Click "OK" to save your changes. Your margins will instantly update to 1 inch all around.
Method 2: Using the Page Setup Dialog Box
This method offers more control if you need to make other page adjustments simultaneously.
- Open your Google Doc: Begin by opening the document you want to edit.
- Access Page Setup: Click on "File" > "Page setup."
- Customize Margins: In the "Margins" section, select "Custom." Enter "1" in each margin field (Top, Bottom, Left, Right). You can also adjust other settings like paper size and orientation here.
- Apply Changes: Click "OK" to implement the 1-inch margins.
Method 3: Keyboard Shortcuts (For Power Users)
For experienced users, keyboard shortcuts can speed up the process. While Google Docs doesn't have a single shortcut for setting margins, you can use the page setup dialog box and then use keyboard input to quickly enter the margin values.
Troubleshooting Common Margin Issues
- Margins not changing: Double-check that you've entered "1" in each margin field and clicked "OK." Sometimes, a browser refresh can resolve minor glitches.
- Inconsistent Margins: Ensure that you haven't accidentally applied different margin settings to specific sections of your document. Check for section breaks and ensure consistent settings throughout.
Beyond 1-Inch Margins: Exploring More Margin Options
While 1-inch margins are standard, Google Docs allows for greater flexibility. Experiment with different margin sizes to optimize your document's layout and readability. Consider using smaller margins for documents with limited content or larger margins for documents with numerous images or visuals.
By mastering these techniques, you'll be well-equipped to format your Google Docs documents professionally and efficiently. Remember to always preview your document before printing to ensure the margins meet your expectations.