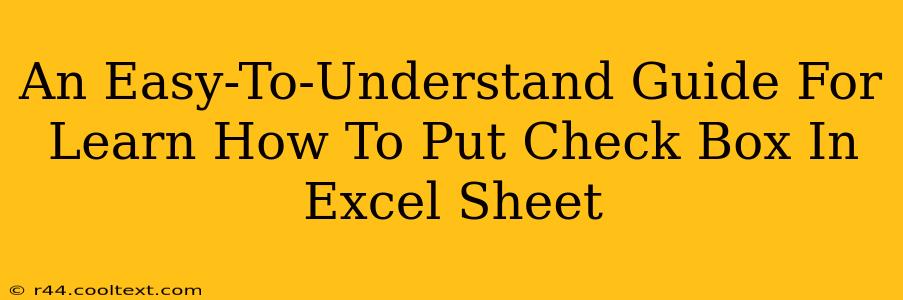Adding checkboxes to your Excel spreadsheets can significantly enhance their functionality, making data entry and organization much smoother. Whether you're managing tasks, tracking inventory, or creating surveys, checkboxes offer a user-friendly way to input Boolean (true/false) data. This guide provides a simple, step-by-step process for incorporating checkboxes into your Excel sheets.
Method 1: Using the Developer Tab
This is the most straightforward method, offering direct access to the form controls.
Step 1: Enabling the Developer Tab
If you don't see the "Developer" tab in the Excel ribbon, you'll need to enable it first.
- Excel 2010 and later: Click on "File" > "Options" > "Customize Ribbon." Check the "Developer" box in the right-hand panel and click "OK."
- Excel 2007: Click the Office button > "Excel Options" > "Popular." Check the "Show Developer tab in the Ribbon" box and click "OK."
Step 2: Inserting the Checkbox
- Navigate to the "Developer" tab.
- In the "Controls" group, click on "Insert."
- Under "Form Controls," select the checkbox icon (it looks like a small square with a checkmark).
- Click and drag on your Excel sheet to create the checkbox.
Step 3: Linking the Checkbox to a Cell
The checkbox needs to be linked to a cell to store its value (TRUE or FALSE).
- Right-click on the checkbox.
- Select "Format Control."
- In the "Control" tab, find the "Cell link" box.
- Click in the box and then select the cell where you want the checkbox's value to be stored. This cell will display "TRUE" if the box is checked and "FALSE" if it's unchecked. Click "OK."
Method 2: Using the Forms Control Checkbox (Older Excel Versions)
Older versions of Excel may not have the Developer tab readily available, necessitating a slightly different approach. This method generally works across many Excel versions, though the location of menu options might slightly vary.
Step 1: Accessing the Forms Control
- Go to the "Insert" tab (usually located at the top of the Excel window).
- In the "Illustrations" group, you'll see a dropdown menu, or possibly a dedicated button depending on your Excel version, for adding shapes, images, charts, and other visual elements. Click on that.
- Navigate to the options for "More Controls..." or similar. It might be at the bottom of the dropdown list.
Step 2: Selecting the Checkbox
You'll see a popup window. Locate and select "Check Box (Form Control)" and click "OK."
Step 3: Placing and Linking the Checkbox
The process of placing and linking the checkbox to a cell remains similar to Method 1. Follow Steps 2 and 3 from the first method to position the checkbox and link it to a cell.
Tips and Troubleshooting
- Multiple Checkboxes: Repeat the steps above to add as many checkboxes as needed. Ensure each checkbox is linked to a different cell.
- Checkbox Properties: Use the "Format Control" dialog box to customize the checkbox's appearance (size, color, etc.).
- Cell Linking Issues: If the linked cell doesn't update correctly, double-check the cell link in the "Format Control" dialog box. Make sure the cell is not formatted as text.
- Missing Developer Tab: If you still can't find the Developer tab, ensure you have the latest updates installed for your version of Microsoft Excel.
By following these simple steps, you can effectively incorporate checkboxes into your Excel spreadsheets, streamlining your workflow and improving data management. Remember to always double-check your cell links to ensure accurate data capture. Happy Excelling!