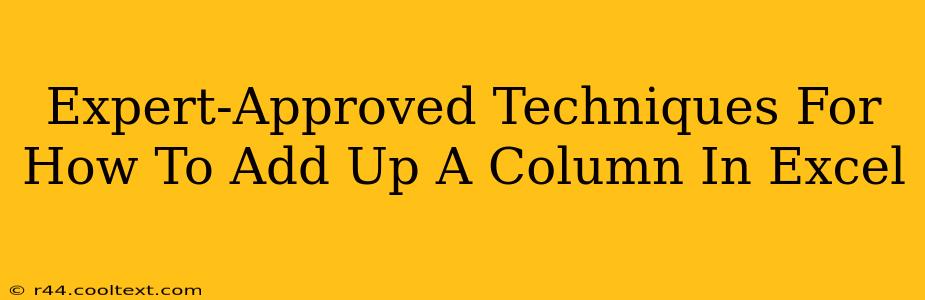Adding up a column in Excel is a fundamental task, but knowing the best way to do it can save you time and prevent errors. This guide covers several expert-approved techniques, from simple to advanced, ensuring you choose the method that best suits your needs and skill level.
The Quickest Method: The SUM Function
The most straightforward and widely used method is the SUM function. This powerful function automatically adds all the numbers within a specified range.
How to use it:
- Select the cell where you want the sum to appear.
- Type
=SUM((without the quotes). - Select the column you want to sum. You can do this by clicking and dragging your mouse from the first cell to the last cell in the column. Alternatively, you can manually type the cell range (e.g.,
A1:A10). - Type
)to close the parenthesis. - Press Enter. Excel will instantly calculate and display the sum in the selected cell.
Example: To add the numbers in cells A1 through A10, you would type =SUM(A1:A10) and press Enter.
Handling Non-Numeric Data: Error Prevention
The SUM function elegantly ignores text entries within the selected range. This is a crucial feature that prevents errors caused by accidentally including non-numeric data in your summation. If a cell contains text mixed with numbers, only the numbers will be added.
However, if your cell contains errors (like #VALUE!), the SUM function will return an error. For these situations, consider using the SUMIF or SUMIFS functions (explained below).
Advanced Techniques: SUMIF and SUMIFS
For more complex scenarios, the SUMIF and SUMIFS functions offer greater control and flexibility.
SUMIF: Summing Based on a Single Criterion
SUMIF allows you to add numbers only if they meet a specific condition.
Syntax: SUMIF(range, criteria, [sum_range])
- range: The range of cells to evaluate against the criteria.
- criteria: The condition to meet (e.g., ">10", "apples", "A1").
- [sum_range]: (Optional) The range of cells to sum. If omitted, the
rangeis used for summation.
Example: To sum only the values in column B that are greater than 10, you'd use: =SUMIF(B:B, ">10")
SUMIFS: Summing Based on Multiple Criteria
SUMIFS extends SUMIF's capabilities by allowing you to apply multiple criteria.
Syntax: SUMIFS(sum_range, criteria_range1, criteria1, [criteria_range2, criteria2], ...)
- sum_range: The range of cells to sum.
- criteria_range1: The first range to evaluate.
- criteria1: The first condition.
- criteria_range2, criteria2...: Additional ranges and their corresponding conditions.
Example: To sum values in column C only if column A equals "Apples" and column B equals "Red", you'd use: =SUMIFS(C:C, A:A, "Apples", B:B, "Red")
AutoSum Feature: A Click-and-Go Solution
Excel's built-in AutoSum feature provides a quick way to add a column or row.
How to use it:
- Select the cell below the column you want to sum.
- Click the AutoSum button (Σ) on the Home tab. Excel automatically selects the range above and inserts the
SUMfunction. - Press Enter.
Choosing the Right Technique
The best method depends on your data and requirements:
- Simple summation: Use the
SUMfunction. - Conditional summation (single criterion): Use
SUMIF. - Conditional summation (multiple criteria): Use
SUMIFS. - Quick summation: Use the AutoSum feature.
Mastering these techniques will significantly enhance your Excel proficiency and allow you to analyze data more efficiently. Remember to always double-check your formulas and data for accuracy.