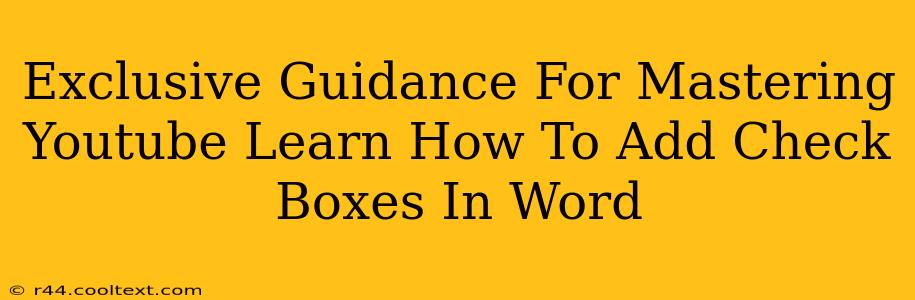Are you ready to level up your YouTube content creation? Mastering even the seemingly small details, like adding checkboxes to your Word documents for scripts or planning, can significantly impact your workflow and overall efficiency. This comprehensive guide provides exclusive tips and tricks to help you seamlessly integrate checkboxes into your Microsoft Word documents, streamlining your YouTube production process.
Why Use Checkboxes in Your Word Documents for YouTube?
Before diving into the how, let's explore the why. Utilizing checkboxes in your Word documents offers numerous advantages for YouTube creators:
- Organized Scriptwriting: Track scenes, shots, B-roll footage, and other elements needed for your videos. Check off items as you complete them, maintaining a clear, organized workflow.
- Efficient Planning: Create comprehensive to-do lists for pre-production, production, and post-production tasks. Checkboxes provide visual confirmation of progress, preventing missed steps.
- Improved Collaboration: Share your Word document with editors, collaborators, or team members. Checkboxes facilitate clear communication and ensure everyone stays on the same page.
- Enhanced Time Management: Visual progress tracking through checkboxes helps manage time efficiently, crucial for meeting deadlines in the fast-paced world of YouTube content creation.
How to Add Checkboxes in Microsoft Word: A Step-by-Step Guide
Adding checkboxes in Word is surprisingly simple. Here's how to do it:
Method 1: Using the Developer Tab
- Enable the Developer Tab: If you don't see the "Developer" tab in the Word ribbon, click on "File" > "Options" > "Customize Ribbon." Check the "Developer" box and click "OK."
- Access the Check Box: Go to the "Developer" tab, and click the "Check Box Content Control" button.
- Insert the Checkbox: Click in your Word document where you want the checkbox to appear.
- Customize (Optional): Right-click the checkbox and select "Properties" to customize its appearance and functionality (e.g., adding a label).
Method 2: Using the Symbol Option (For Simpler Checkboxes)
- Navigate to Insert: Go to the "Insert" tab on the ribbon.
- Select Symbols: Click "Symbols" then choose "More Symbols…"
- Find the Checkbox: In the "Font" dropdown, select "Wingdings" or "Wingdings 2". Locate the checkbox symbol and click "Insert."
Optimizing Your Workflow with Checkboxes: Advanced Tips
- Color-Coding: Assign different colors to various task categories for better visual organization and easier identification of priorities.
- Conditional Formatting: Use Word's conditional formatting feature to highlight completed tasks or change the checkbox appearance once checked.
- Templates: Create reusable templates with pre-set checkboxes for consistent workflow across multiple videos.
Boost Your YouTube Success with Enhanced Organization
By incorporating checkboxes into your Word documents, you'll experience a significant boost in productivity and efficiency. This simple yet powerful technique streamlines your YouTube workflow, allowing you to focus on creating high-quality content and growing your channel. Remember to stay organized, utilize these tips, and watch your YouTube channel flourish!
Keywords: YouTube, Word, checkboxes, productivity, organization, workflow, scriptwriting, planning, collaboration, time management, video production, content creation, Microsoft Word, developer tab, symbols, Wingdings, tutorial, guide, tips, tricks.