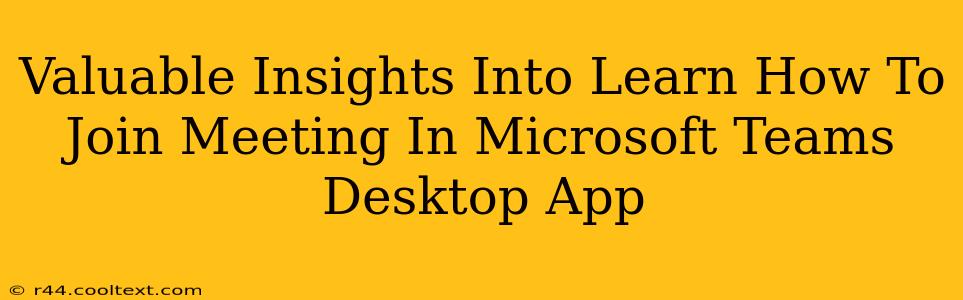Joining a Microsoft Teams meeting is a crucial skill in today's collaborative work environment. Whether you're a seasoned professional or just starting out, understanding how to seamlessly join meetings on the desktop app is essential for productivity and effective communication. This guide provides valuable insights and step-by-step instructions to master the process.
Understanding Meeting Invitations in Microsoft Teams
Before diving into joining a meeting, let's understand the structure of a Teams meeting invitation. You'll typically receive an invitation via email or directly within the Teams app. This invitation contains vital information:
- Meeting Title: Clearly states the subject of the meeting.
- Meeting Time: Specifies the start and end times of the meeting.
- Join Meeting Link: This is the crucial link you'll use to join the meeting. It often looks like this:
https://teams.microsoft.com/l/meetnow/... - Meeting Organizer: Identifies the person who scheduled the meeting.
- Optional Information: May include an agenda, dial-in number (for phone access), and other relevant details.
Pro Tip: Always check your junk or spam folder if you can't find the invitation in your inbox.
How to Join a Microsoft Teams Meeting Using the Desktop App: A Step-by-Step Guide
Here's a straightforward guide on how to join a meeting using the Microsoft Teams desktop application:
Method 1: Using the Meeting Link
- Locate the Meeting Invitation: Find the email or Teams notification containing the meeting invitation.
- Click the "Join Meeting" Link: This link will directly open the Microsoft Teams desktop app (if it's installed) and initiate the connection to the meeting. If the app isn't installed, it will prompt you to install it.
- Join the Meeting: Once the app opens, you might be asked to provide your credentials (if you haven't already signed in). After successful authentication, you'll be in the meeting!
Method 2: Joining from the Calendar
- Open the Microsoft Teams Calendar: Navigate to the "Calendar" section within the Teams app.
- Locate the Meeting: Find the meeting you want to join in your calendar.
- Click "Join": Click the "Join" button next to the meeting details. This will launch the meeting directly.
Method 3: Joining from the Chat
If the meeting invitation is within a chat, simply click on the meeting link embedded within the chat conversation to join immediately.
Troubleshooting Common Issues
- Meeting Link Not Working: Double-check the link for typos. Ensure you have a stable internet connection. If the problem persists, contact the meeting organizer.
- Audio/Video Issues: Check your microphone and camera settings within Teams. Ensure that the correct devices are selected and functioning properly. Restart your computer and check your internet connection.
- Unable to Join Meeting: Make sure you have the latest version of the Microsoft Teams desktop app installed. Check your login credentials. Contact your IT support or the meeting organizer for assistance.
Optimizing Your Microsoft Teams Meeting Experience
- Test Your Equipment: Before important meetings, test your microphone, camera, and speakers to ensure they work flawlessly.
- Use Headphones: Headphones minimize background noise and enhance audio quality for a more professional experience.
- Mute When Not Speaking: This prevents disruptive background noise from interfering with the meeting.
- Use the Chat Feature: For quick questions or comments, use the chat feature to avoid interrupting the flow of the conversation.
By following these steps and tips, you'll be able to confidently and efficiently join any Microsoft Teams meeting on your desktop app. Mastering these skills will significantly improve your collaboration and communication effectiveness.