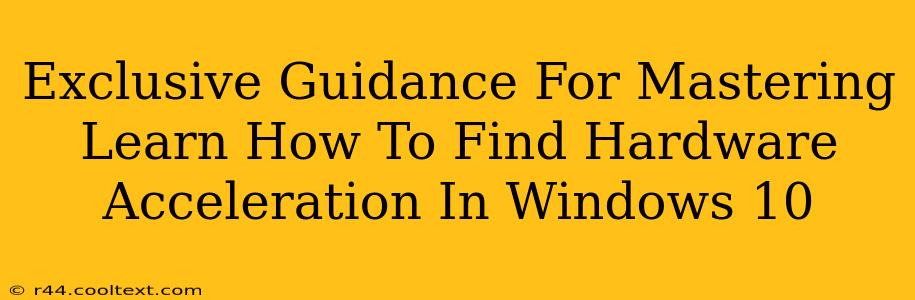Finding and optimizing hardware acceleration in Windows 10 can significantly boost the performance of your system, especially when dealing with graphics-intensive tasks like gaming, video editing, and 3D modeling. This guide provides exclusive insights into locating and managing this crucial setting.
Understanding Hardware Acceleration
Hardware acceleration leverages your computer's dedicated graphics processing unit (GPU) to handle computationally intensive graphical tasks. Instead of relying solely on your CPU, which is a general-purpose processor, the GPU—a specialized processor designed for graphics—takes over, freeing up your CPU for other processes. This results in smoother performance and faster rendering times.
What does this mean for you? Smoother gameplay, faster video editing, quicker rendering in design software, and an overall more responsive system.
Locating Hardware Acceleration Settings: A Step-by-Step Guide
The location of hardware acceleration settings varies depending on the application. There's no single, universal setting. Here's a breakdown of common areas to check:
1. Graphics Card Control Panel (Nvidia, AMD, Intel)
Most major graphics card manufacturers (Nvidia, AMD, Intel) provide their own control panels with detailed graphics settings, including hardware acceleration options. These control panels allow for granular adjustments.
-
Nvidia: Look for the "Nvidia Control Panel" in your system tray or search for it in the Windows search bar. Here, you'll find options to manage 3D settings, including hardware acceleration preferences.
-
AMD: The "AMD Radeon Software" offers similar controls to manage graphics settings, including hardware acceleration for various applications. Look for it in your system tray or through the Windows search bar.
-
Intel: Intel's integrated graphics often have settings managed through the Intel Graphics Command Center. This too can be found via the Windows search bar.
2. Individual Application Settings
Many applications have their own built-in settings to enable or disable hardware acceleration. Look for options like:
- "Hardware Acceleration": A common and direct label for the setting.
- "Use Graphics Processor": Often found in video players, browsers, and video editing software.
- "GPU Acceleration": Another common term for this feature.
Where to check within applications: Usually within the application's settings menu, often under "Preferences," "Settings," or "Options." Look for video, display, or performance settings.
3. Browser Settings (Chrome, Firefox, Edge)
Web browsers frequently utilize hardware acceleration for smoother video playback and overall browsing experience.
- Chrome: Type
chrome://flagsinto the address bar and search for "hardware acceleration." Note: Experimenting with flags requires caution. - Firefox: In Firefox's settings (usually under "Preferences" or "Options"), search for "hardware acceleration" within the general or advanced settings.
- Edge: Similar to Chrome and Firefox, Edge's settings offer an option to enable or disable hardware acceleration.
Troubleshooting Hardware Acceleration Issues
If you're experiencing problems after enabling hardware acceleration, try the following:
- Update your graphics drivers: Outdated drivers are a common source of issues. Visit your graphics card manufacturer's website (Nvidia, AMD, or Intel) to download the latest drivers.
- Restart your computer: A simple restart often resolves temporary glitches.
- Disable hardware acceleration: If problems persist, temporarily disable hardware acceleration to see if that resolves the issue. If it does, there might be a compatibility problem with your hardware or software.
Optimizing Hardware Acceleration for Peak Performance
Optimizing hardware acceleration involves more than just enabling the setting. Consider these additional steps:
- Upgrade your graphics card: A more powerful GPU can handle more demanding tasks.
- Sufficient RAM: Ensure you have enough RAM to support the application using hardware acceleration.
- Keep your system clean: Regularly clean your computer of unnecessary files and programs.
By following this comprehensive guide, you'll gain a firm understanding of how to locate, manage, and optimize hardware acceleration in Windows 10, leading to noticeable improvements in the performance of your system. Remember to consult your specific hardware and software documentation for the most accurate instructions.