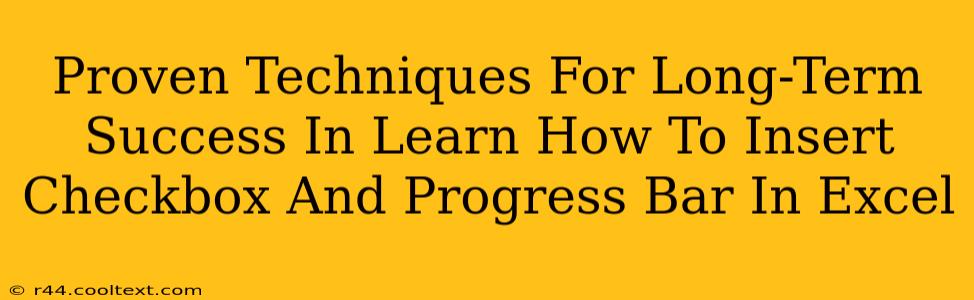Excel, a cornerstone of productivity for millions, offers more than just spreadsheets. Mastering features like checkboxes and progress bars can significantly boost your efficiency and the professionalism of your workbooks. This guide delves into proven techniques to help you not just learn how to insert these elements but to integrate them effectively into your long-term workflow.
Understanding the Power of Checkboxes and Progress Bars in Excel
Before diving into the how, let's understand the why. Checkboxes and progress bars aren't mere visual enhancements; they're powerful tools for:
-
Data Input and Tracking: Checkboxes simplify data entry, particularly for surveys, to-do lists, and task management. They allow users to quickly indicate completion or selection, resulting in cleaner data and reduced errors.
-
Visualizing Progress: Progress bars offer an immediate, intuitive representation of task completion or project advancement. This visual cue improves user understanding and engagement, especially in complex projects.
-
Enhanced User Experience: Well-integrated checkboxes and progress bars significantly improve the user experience, making your Excel workbooks more interactive and user-friendly. This is crucial for sharing workbooks with others.
-
Automation Potential: By linking checkboxes and progress bars to other cells and formulas, you unlock automation possibilities. You can trigger actions based on checkbox selection or automatically update progress bars based on data changes.
Step-by-Step Guide: Inserting Checkboxes and Progress Bars
Let's move on to the practical aspects. This section provides a clear, step-by-step guide to inserting both checkboxes and progress bars into your Excel spreadsheets.
Inserting Checkboxes
-
Navigate to the Developer Tab: If the "Developer" tab isn't visible in your Excel ribbon, you'll need to enable it. Go to File > Options > Customize Ribbon. Check the "Developer" box and click OK.
-
Insert a Checkbox: On the "Developer" tab, click Insert. In the "Form Controls" section, select the checkbox icon.
-
Place the Checkbox: Click on the cell where you want to place the checkbox.
-
Linking the Checkbox to a Cell: Once the checkbox is inserted, a dialog box might appear asking to link the checkbox to a cell. This cell will store the checkbox's state (TRUE or FALSE). If not, right-click the checkbox and select "Format Control." In the "Control" tab, specify the cell link.
Inserting Progress Bars
Excel doesn't have a built-in progress bar control. To create one, you'll need to leverage a combination of conditional formatting and data bars.
-
Prepare Your Data: You'll need two sets of data: The current progress value and the total value.
-
Create a Data Bar: Select the cell containing the current progress value. Go to Home > Conditional Formatting > Data Bars. Choose a data bar style.
-
Customize the Data Bar (Optional): To further enhance your progress bar's appearance, you can adjust its formatting (color, length, etc.) through the "Conditional Formatting Rules Manager."
-
Using Formulas for Dynamic Updates: For a truly dynamic progress bar, link the current progress value to a formula that automatically updates the progress based on other data in your spreadsheet. This adds a level of sophistication and automation.
Advanced Techniques and Best Practices
To truly master the use of checkboxes and progress bars, consider these advanced techniques:
-
VBA Macro Integration: For complex automation, explore Visual Basic for Applications (VBA) to create custom macros that interact with checkboxes and progress bars.
-
Conditional Formatting Enhancements: Experiment with other conditional formatting options to further customize the visual appearance and functionality of your progress bars and associated elements.
-
Data Validation: Combine checkboxes with data validation to enforce specific rules and improve data integrity.
-
Clear and Concise Labeling: Always provide clear and concise labels for your checkboxes and progress bars to ensure their function is immediately understandable.
By diligently applying these techniques and continuously practicing, you'll unlock the full potential of checkboxes and progress bars in Excel, streamlining your workflow and creating more efficient and professional workbooks. Remember, consistent practice and exploration are key to long-term success in mastering Excel's advanced features.