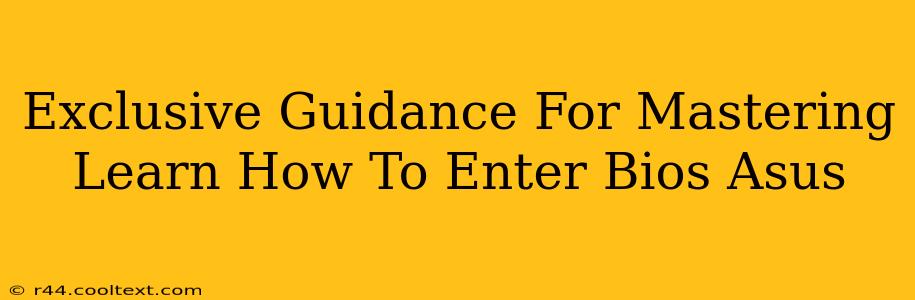Accessing your ASUS BIOS might seem daunting, but with the right guide, it's surprisingly straightforward. This comprehensive tutorial provides exclusive tips and tricks to help you master the art of entering your ASUS BIOS, regardless of your technical skill level. We'll cover various methods and troubleshoot common issues, ensuring you're a BIOS pro in no time.
Understanding the ASUS BIOS
Before we dive into the how-to, let's understand why you might need to access your ASUS BIOS. The BIOS (Basic Input/Output System) is the fundamental firmware that initializes your computer hardware before the operating system loads. Accessing it allows you to:
- Change Boot Order: Crucial for booting from a USB drive for installations or repairs.
- Overclock Your CPU/GPU: Unlock performance potential (proceed with caution!).
- Adjust System Settings: Manage power options, boot settings, and more.
- Configure Hardware: Manage integrated devices like your network adapter or onboard sound.
- Enable/Disable Secure Boot: Important for system security and compatibility.
How to Access the ASUS BIOS: Multiple Methods
There are several ways to enter the ASUS BIOS, depending on your motherboard model and system configuration. Here are the most common methods:
Method 1: The Classic DEL Key Method
This is often the simplest method. As your computer starts booting, repeatedly press the Delete key (often labeled as Del on your keyboard). The timing is crucial; you need to press it repeatedly before the operating system logo appears. If you miss the window, you'll have to restart your computer and try again.
Method 2: The F2 Key Method
Some ASUS motherboards use the F2 key instead of Delete. Try this if the Delete key method doesn't work. Again, press it repeatedly during the initial boot sequence.
Method 3: The F10 Key Method
Less common, but some models use F10. Try this method if the other two fail.
Method 4: Using the BIOS Flashback Button (If Available)
Certain high-end ASUS motherboards have a dedicated BIOS Flashback button. This allows you to update the BIOS even without powering on the computer. Consult your motherboard manual for specific instructions on how to use this feature. This method does not allow access to the BIOS settings, only to update the BIOS firmware.
Troubleshooting Common Issues
- Missed the BIOS entry window: If you miss the timing, restart your computer and try again.
- Incorrect Key: Double-check your keyboard and try the other keys (Del, F2, F10).
- Fast Boot Enabled: Fast boot can significantly reduce the BIOS entry window. You may need to disable this feature in your operating system's power settings.
- UEFI/Legacy Boot Mode: The method for accessing the BIOS may vary depending on whether your system is set to UEFI or Legacy boot. Check your boot settings within the BIOS itself, if you can access it through other means.
Navigating the ASUS BIOS Menu
Once you're in the BIOS, use your arrow keys to navigate the menus. The specific options available will vary depending on your motherboard model. Look for sections related to boot order, advanced settings, and hardware configuration. Remember to save changes before exiting the BIOS, usually by pressing F10.
Conclusion
Mastering your ASUS BIOS access is a valuable skill for any computer user. By following these steps and troubleshooting tips, you'll be able to confidently access and manage your system's settings. Remember to consult your motherboard's manual for specific instructions and information relevant to your model.
Keywords: ASUS BIOS, Enter BIOS ASUS, Access ASUS BIOS, ASUS BIOS settings, BIOS key, BIOS tutorial, ASUS motherboard, Boot Order, UEFI, Legacy Boot, BIOS Flashback, Overclocking, Troubleshooting BIOS
Off-Page SEO: Promote this blog post through social media, relevant forums (like tech support forums), and link building strategies. Consider guest posting on other tech blogs.