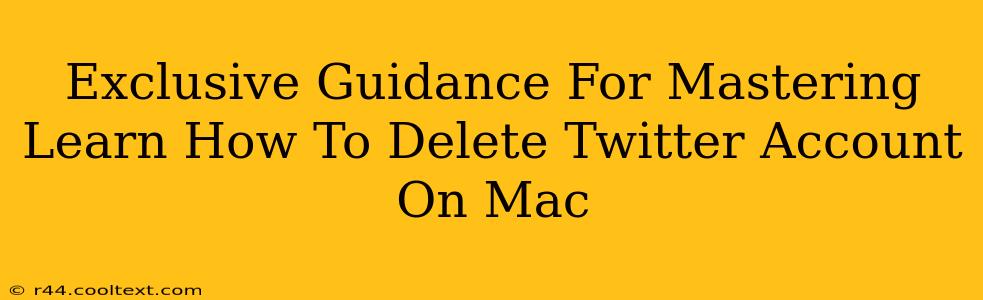Deleting your Twitter account can feel like a big decision, but knowing how to do it efficiently on your Mac is key. This guide provides exclusive, step-by-step instructions to ensure a smooth and complete deletion. We'll cover everything from preparing for the deletion to verifying the process is complete. Let's dive in!
Preparing for Twitter Account Deletion on Mac
Before you initiate the deletion process, there are a few crucial steps to take. These steps will help you avoid future regrets and ensure a clean break from the platform.
1. Download Your Twitter Archive:
This is arguably the most important step. Twitter allows you to download a complete archive of your data, including tweets, direct messages, and more. This archive acts as a backup, preserving your digital footprint before deletion. To download your archive:
- Log in: Access your Twitter account on your Mac using your preferred web browser.
- Settings and Privacy: Navigate to your account settings.
- Your Account: Find the "Your account" section.
- Download your archive: Look for the option to download your Twitter archive. Follow the prompts to receive an email with a link to download your data. This might take some time depending on the amount of data you have.
2. Inform Important Contacts:
If you use Twitter for professional networking or to stay in touch with specific individuals, inform them of your impending departure. This allows them to maintain contact through other channels.
3. Consider Alternatives:
Before permanently deleting your account, consider alternative options. Perhaps a temporary deactivation might suffice, allowing you to return later if needed.
Step-by-Step Guide: Deleting Your Twitter Account on a Mac
Once you've completed the preparation steps, follow these precise steps to delete your account:
-
Access Twitter's Deactivation Page: Open your web browser on your Mac and go to Twitter's account settings. You'll need to find the link to deactivate your account. (Note: The exact location of this link may vary slightly depending on Twitter's interface updates. Search for keywords like "deactivate," "delete," or "delete account" within your settings).
-
Review the Information: Twitter provides a summary of what will happen when you delete your account. Carefully read this information to ensure you're comfortable proceeding.
-
Enter Your Password: You'll be prompted to re-enter your Twitter password for verification.
-
Confirm Deletion: After entering your password, you'll see a final confirmation screen. Double-check all the information to ensure you're deleting the correct account. Click the button to initiate the deletion.
-
Account Deletion Confirmation: Twitter will confirm your account deletion. This typically takes a short period (a few days). You might receive an email confirming the successful deletion.
Verifying Account Deletion
After the stipulated timeframe, try logging into your Twitter account using your Mac. If you cannot log in, your account deletion was successful.
Troubleshooting Account Deletion Issues
If you encounter problems deleting your Twitter account, consider the following:
- Check your email: Look for any emails from Twitter regarding your deletion request. These might contain troubleshooting tips or further instructions.
- Contact Twitter Support: If you have problems despite following these steps, reach out to Twitter's support team for assistance.
This comprehensive guide provides clear, concise instructions on how to delete your Twitter account on a Mac. Remember to carefully follow each step to ensure a smooth and complete deletion process. Remember to always back up your data before making such significant changes to your online accounts.