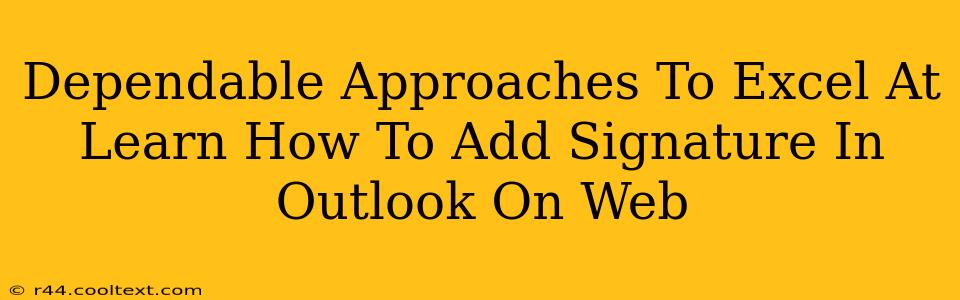Adding a professional signature to your Outlook on the Web emails is crucial for branding and efficient communication. This guide provides dependable approaches to mastering this essential task, ensuring your emails always leave a lasting, professional impression. We'll cover everything from creating a basic signature to customizing it with logos and social media links.
Understanding the Importance of an Outlook Web Signature
Before diving into the how, let's understand the why. A well-crafted email signature is more than just your name and contact information. It's a vital tool for:
- Branding: A consistent signature reinforces your brand identity across all communications.
- Professionalism: A polished signature projects a professional image to clients and colleagues.
- Efficiency: Including contact details saves recipients time and effort.
- Marketing: Strategic inclusion of social media links can drive traffic to your online presence.
Step-by-Step Guide: Adding a Signature in Outlook on the Web
Here's a clear, step-by-step guide to adding a signature to your Outlook on the Web account:
1. Accessing Signature Settings:
Log in to your Outlook on the Web account. Navigate to the Settings cog in the upper-right corner. From the dropdown menu, select View all Outlook settings.
2. Navigating to the Signature Section:
In the Outlook settings, find the Mail section. Then, look for the Compose and reply option and select it. You should now see the Signatures option within this section.
3. Creating Your Signature:
- Text: Start by typing your name, title, company, contact information (phone number, email address), and website URL.
- Formatting: Use the formatting tools available to adjust font, size, and color for a visually appealing signature. Keep it clean and easy to read.
- Logo: You can insert a company logo by clicking the image icon and uploading the desired image file. Ensure your logo is appropriately sized to avoid cluttering your email.
4. Adding Social Media Links:
Boost your online presence by adding links to your professional social media profiles (LinkedIn, Twitter, etc.). You can simply copy and paste the link or use hyperlinks for better readability.
5. Saving Your Signature:
Once you're happy with your signature, click Save. Now, your signature will automatically be added to all your outgoing emails.
Advanced Customization Techniques
For a more advanced Outlook web signature:
- HTML Signatures: For greater control over formatting and design, consider creating an HTML signature. However, ensure it's compatible with various email clients to avoid rendering issues.
- Multiple Signatures: Create different signatures for different purposes (e.g., personal and professional). You can select which signature to use for each email.
- Regular Updates: Regularly review and update your signature to reflect changes in your contact information or branding.
Troubleshooting Common Issues
- Signature Not Appearing: Double-check your settings to ensure your signature is properly saved and selected. Restart your browser if necessary.
- Formatting Issues: If your formatting appears different in different email clients, consider simplifying your design or using a plain text signature.
By following these dependable approaches, you'll effectively learn how to add a professional and effective signature to your Outlook on the Web emails, enhancing your communication and brand presence. Remember to keep your signature updated and professional to make the best impression.