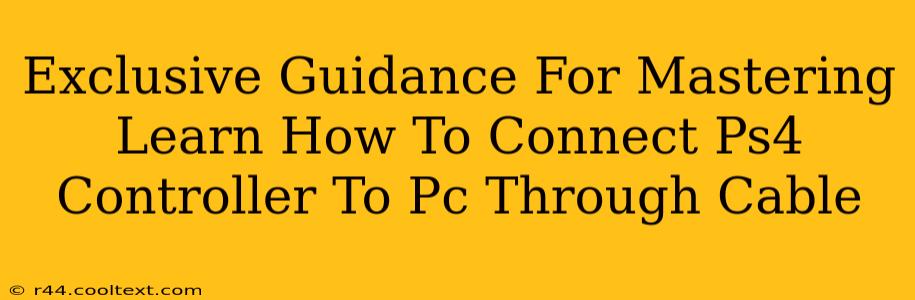Connecting your PlayStation 4 controller to your PC via USB cable opens up a world of gaming possibilities. Whether you're diving into Steam games, emulating retro titles, or enjoying PC exclusives, having that familiar PS4 controller in hand can significantly enhance your experience. This guide provides exclusive, step-by-step instructions to ensure a smooth and successful connection.
Why Connect Your PS4 Controller to Your PC?
Many PC gamers prefer the ergonomic design and button layout of the PS4 controller. Its comfortable feel and intuitive controls make it a top choice for various gaming genres. Connecting via cable offers a stable, lag-free experience, ideal for competitive gaming and precise controls.
Advantages of Wired Connection:
- Zero Latency: Experience seamless gameplay with no input lag. This is crucial for fast-paced games demanding precise timing.
- Reliable Connection: A wired connection eliminates the need for Bluetooth pairing and potential connection drops.
- Consistent Performance: Enjoy consistent performance without worrying about battery life or interference.
- Simplified Setup: The wired connection process is generally simpler and faster than setting up a wireless connection.
Step-by-Step Guide: Connecting Your PS4 Controller to Your PC
Before you begin, make sure you have a micro-USB cable – the same type used to charge your PS4 controller.
Step 1: Plug and Play (Sometimes!)
The simplest approach is often the most effective. Connect one end of the micro-USB cable to your PS4 controller and the other end to an available USB port on your PC. Windows often recognizes the controller automatically. If your games immediately recognize the controller, congratulations! You're ready to play.
Step 2: Troubleshooting – When Things Don't Work Immediately
If your PC doesn't automatically recognize the controller, don't worry. Here are some troubleshooting steps:
Step 2a: Check Device Manager
- Open the Device Manager (search for it in the Windows search bar).
- Look for "Controllers" and expand the section.
- If you see your PS4 controller listed with an error (yellow exclamation mark), right-click it and select "Update driver". Windows might automatically find the necessary driver.
Step 2b: Install DS4 Drivers (If Necessary)
If Windows still doesn't recognize the controller or the games don't respond, you might need to install a third-party driver like DS4Windows. This popular, free program allows your PC to recognize the PS4 controller as an Xbox 360 controller (widely supported by PC games).
Note: While many games support PS4 controllers natively now, installing DS4Windows often resolves compatibility issues.
Step 2c: Restart Your PC
A simple restart can often resolve minor software glitches preventing controller recognition.
Maximizing Your PS4 Controller on PC
Once your PS4 controller is connected and working, consider these tips to optimize your gaming experience:
- DS4Windows Configuration: Explore DS4Windows' settings to customize button mappings, joystick sensitivity, and more.
- Game-Specific Settings: Check the in-game settings for controller options. Many games allow you to customize controller profiles for optimal control.
- Keep Your Drivers Updated: Regularly check for driver updates to ensure peak performance and compatibility.
Conclusion: Enjoy Seamless PC Gaming
Connecting your PS4 controller to your PC via cable is a straightforward process that significantly enhances your gaming experience. By following these steps and troubleshooting tips, you can enjoy seamless gameplay with your preferred controller. Remember to explore additional settings within DS4Windows and individual games to fine-tune controls to your liking. Happy gaming!