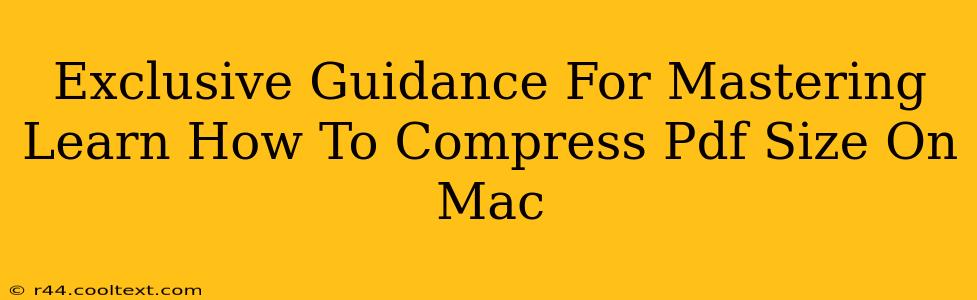Reducing the file size of your PDFs without compromising quality is crucial for efficient email communication, faster uploads, and easier storage. This comprehensive guide provides exclusive tips and tricks specifically tailored for Mac users to master PDF compression. We'll cover various methods, from built-in Mac functionalities to powerful third-party applications, ensuring you find the perfect solution for your needs.
Understanding PDF Compression: Why It Matters
Before diving into the how, let's understand the why. Large PDF files can be problematic for several reasons:
- Slow Email Delivery: Massive PDFs clog inboxes and can take ages to send and receive.
- Storage Space: Large files consume valuable storage space on your Mac and cloud services.
- Online Uploads: Uploading oversized PDFs to online platforms can be frustratingly slow.
- Print Costs: Larger files often translate to higher printing costs.
Mastering PDF compression techniques directly addresses these issues, optimizing your workflow and saving you time and resources.
Methods to Compress PDF Size on Your Mac
Here's a breakdown of effective methods to shrink those hefty PDF files:
1. Using Preview (Mac's Built-in Tool)
Preview, a pre-installed application on every Mac, offers a surprisingly effective way to compress PDFs. This is the easiest and fastest method for minor reductions.
- Open your PDF: Launch Preview and open the PDF you want to compress.
- Export as PDF: Go to
File > Export… - Choose "Reduce File Size": In the export options, check the box labeled "Reduce file size".
- Save: Choose a location to save your compressed PDF.
Note: This method primarily reduces the image resolution. While simple, it may not provide the most significant size reduction for highly detailed documents.
2. Leveraging Automator (for Batch Compression)
For users dealing with numerous PDFs, Automator provides a powerful solution for batch compression. This saves significant time and effort compared to manually compressing each file individually.
- Create a new Automator workflow: Open Automator and select "Quick Action".
- Add "Get Specified Finder Items" action: This allows you to select the PDFs you want to compress.
- Add "Compress Items" action: Choose PDF as the output format.
- Save the workflow: Save your workflow for easy future use. Now, simply select your PDFs and run your newly created workflow.
3. Exploring Third-Party Applications (for Advanced Compression)
For optimal compression, particularly for large, complex documents, consider using dedicated PDF compression tools. Many offer advanced options for customizing compression levels and maintaining quality. Research options available in the Mac App Store; many offer free trials or freemium models allowing you to assess their capabilities before committing. Always research reviews before choosing a paid application.
Choosing the Right Compression Method
The best method depends on your specific needs:
- Preview: Ideal for quick, minor compression of single files.
- Automator: Perfect for batch processing multiple PDFs.
- Third-Party Apps: Best for advanced compression, achieving significant size reductions while preserving quality for large and complex documents.
By mastering these techniques, you'll streamline your workflow, improve efficiency, and optimize your digital document management on your Mac. Remember to always back up your original PDFs before applying any compression methods.