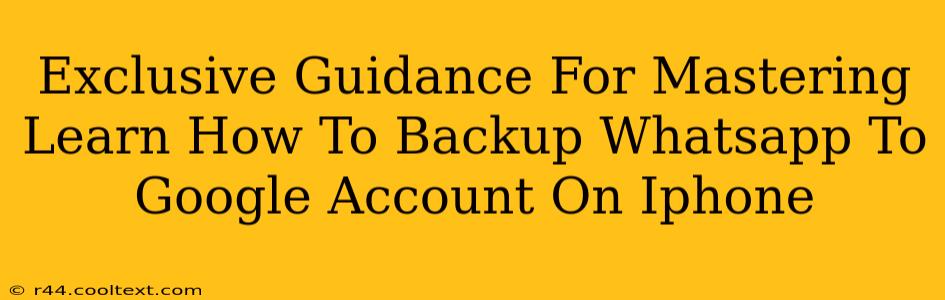Backing up your WhatsApp chats is crucial for preserving your valuable conversations, photos, and videos. While WhatsApp primarily uses iCloud for iPhone backups, many users prefer the flexibility and familiarity of Google Drive. This guide provides exclusive, step-by-step instructions on how to back up your WhatsApp data to your Google account from your iPhone. Note: This isn't a direct, built-in feature; it requires a workaround.
Why Backup WhatsApp to Google Drive (From iPhone)?
Before we dive into the how-to, let's understand the why. While iCloud is the default, using Google Drive offers several advantages:
- Cross-Platform Compatibility: Access your backups from Android devices seamlessly.
- Increased Storage Options: You might have more free storage space on Google Drive than iCloud.
- Familiar Interface: If you're already a Google user, managing backups on Google Drive feels intuitive.
- Alternative Backup Solution: Having a secondary backup location adds a layer of security.
The Workaround: Transferring your WhatsApp Data
Unfortunately, there's no direct method to back up WhatsApp from an iPhone to a Google Drive account. The process involves transferring your chat history to an Android device, then backing up from there. Here's how:
Step 1: Prepare your Android Device
You'll need an Android phone or tablet. Ensure it has enough storage space to accommodate your WhatsApp data. Download and install the WhatsApp application from the Google Play Store.
Step 2: Transferring to Android
This is the core of the process. There are a few ways to transfer your WhatsApp data from your iPhone to your Android device:
-
Using WhatsApp's Built-in Transfer Feature: This is generally the preferred method, offering a relatively straightforward way to migrate chats. Within the WhatsApp application on your iPhone, look for the "Transfer Chats" option. Follow the in-app prompts, which will guide you through connecting your devices and transferring the data. Make sure both devices are connected to the same Wi-Fi network and have sufficient battery life.
-
Third-Party Apps (Use with Caution): Some third-party apps claim to facilitate this transfer, but proceed with caution. Thoroughly research any app before use to avoid potential data loss or security issues.
Step 3: Backing Up to Google Drive on Android
Once the transfer to your Android device is complete, open WhatsApp. Go to Settings > Chats > Chat Backup > Back up to Google Drive. Choose your preferred backup frequency (daily, weekly, monthly) and select the Google account you want to use for the backup. This step ensures your WhatsApp data is safely stored in Google Drive.
Optimizing Your WhatsApp Backup Strategy
- Regular Backups: Schedule regular backups to ensure you're always protected against data loss.
- Sufficient Storage: Ensure you have ample storage space on Google Drive to accommodate your backups. Consider upgrading your storage plan if necessary.
- Security: Keep your Google account secure with a strong password and two-factor authentication.
- Local Backup (Android): Consider also performing a local backup on your Android device for added redundancy.
Conclusion: Securing Your WhatsApp Conversations
Following these steps allows you to effectively back up your valuable WhatsApp data to your Google account, even from an iPhone. Remember to prioritize security and choose the method that best suits your technical comfort level. By implementing a robust backup strategy, you can rest assured knowing your conversations, photos, and videos are safe and easily accessible.