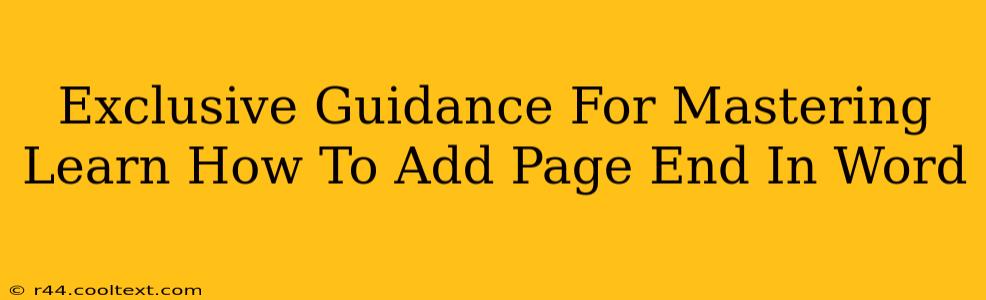Adding a page break in Microsoft Word might seem simple, but mastering its nuances can significantly improve your document formatting and overall efficiency. This guide provides exclusive tips and tricks to help you become proficient in this essential Word function.
Understanding the Importance of Page Breaks
Before diving into the how, let's understand the why. Precise page breaks are crucial for creating professional-looking documents. They ensure sections start on new pages, preventing awkward text placement and improving readability. This is especially important for:
- Reports and Essays: Maintaining a clean, organized layout is essential for academic or professional documents.
- Newsletters and Brochures: Page breaks help control the layout and visual appeal of multi-page publications.
- Formal Letters and Invitations: Proper page breaks give a polished and professional impression.
The Different Ways to Add a Page Break in Word
There are several methods to insert a page break, each with its own advantages. Choosing the right method depends on your specific needs and workflow.
Method 1: Using the Keyboard Shortcut
This is the fastest and most efficient method for experienced users. Simply press Ctrl + Enter (or Cmd + Return on a Mac). This inserts a hard page break at the cursor's current location, forcing the following text to start on a new page.
Method 2: Using the "Insert" Menu
For those who prefer a visual approach, this method is ideal.
- Place your cursor where you want the page break to occur.
- Go to the Insert tab on the Word ribbon.
- In the "Pages" group, click the Page Break button.
This method achieves the same result as the keyboard shortcut—a hard page break.
Method 3: Avoiding Unintentional Page Breaks
Sometimes, Word might automatically insert page breaks, especially with large images or tables. To prevent this, consider:
- Adjusting Image/Table Properties: Resize images or tables to prevent them from forcing a page break. Right-click the image or table, select "Wrap Text," and experiment with different wrap options.
- Using the "Keep with Next" or "Keep Lines Together" Features: These options, found under the "Paragraph" section of the "Home" tab, can help prevent text from splitting across pages.
Troubleshooting Common Page Break Issues
Even with careful application, issues can arise. Here are solutions for common problems:
- Unexpected Page Breaks: Review your document for large images, tables, or manually inserted page breaks that might be causing unexpected breaks. Try adjusting formatting options.
- Page Breaks Not Appearing: Ensure that you're inserting the page break using the correct method (Ctrl+Enter or the Insert menu).
Mastering Page Breaks: Beyond the Basics
Proficiency with page breaks involves understanding more than just insertion. It encompasses:
- Understanding Hard vs. Soft Breaks: Hard page breaks are manually inserted; soft breaks are automatically inserted by Word. Understanding this distinction is crucial for managing your document's flow.
- Using Section Breaks: For more advanced formatting control, explore section breaks, which allow for independent formatting of different parts of your document.
By mastering these techniques, you'll transform your Word document creation process. Efficient page break management leads to cleaner, more professional documents, saving you time and effort. Remember to practice regularly to improve your skills and build confidence in handling these essential formatting tools.