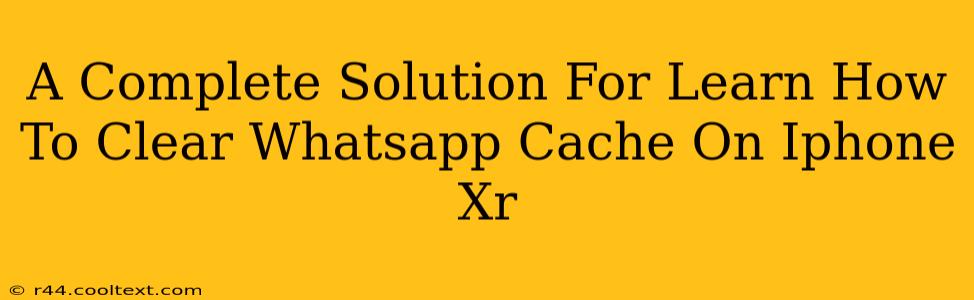WhatsApp, a ubiquitous messaging app, can consume significant storage space on your iPhone XR over time. This guide provides a comprehensive solution for clearing WhatsApp cache, freeing up valuable storage and improving your device's performance. We'll cover all the necessary steps, ensuring a smooth and efficient process.
Understanding WhatsApp Cache on iPhone XR
Before diving into the clearing process, it's crucial to understand what constitutes WhatsApp cache on your iPhone XR. The cache includes temporary files, such as images, videos, voice notes, and other media received and sent through the app. These files accumulate over time, leading to increased storage usage. Clearing the cache doesn't delete your chats or contacts; it simply removes temporary files.
How to Clear WhatsApp Cache on iPhone XR: A Step-by-Step Guide
There isn't a direct "clear cache" button within WhatsApp itself on iOS. Instead, you need to manage storage usage through the app's settings and then selectively delete media. Here's how:
Step 1: Check WhatsApp Storage Usage
First, let's assess how much space WhatsApp is consuming.
- Go to your iPhone's Settings.
- Tap on General.
- Select iPhone Storage.
- Wait for the iPhone to analyze storage usage.
- Locate WhatsApp in the list of apps. This will show you the amount of storage WhatsApp is currently using.
Step 2: Manage WhatsApp Storage Within the App
- Open WhatsApp.
- Go to Settings (usually represented by a gear icon).
- Tap on Storage and Data.
- You'll see a breakdown of storage used by different chat types and media.
- Tap on Manage Storage.
- This will show you a list of chats ordered by storage usage. Select chats with large files you're comfortable deleting. You can review media within the chat before deleting it selectively.
Step 3: Deleting Specific Media Files
You can further reduce WhatsApp's storage footprint by selectively deleting media files:
- Open a WhatsApp chat containing large media files.
- Long-press on a photo or video you wish to delete.
- Select multiple items to delete several files at once.
- Tap the trash can icon to delete the selected media.
Step 4: Restart your iPhone XR
After deleting unwanted media and managing storage within WhatsApp, restarting your iPhone XR can help ensure all changes are fully implemented.
Preventing Future Cache Buildup
To minimize future cache buildup and keep WhatsApp running smoothly:
- Regularly delete media: Make it a habit to periodically review and delete unnecessary photos, videos, and voice notes.
- Use iCloud or Google Drive backups: Back up your chats to the cloud regularly to free up local storage. Remember that backups don't reduce the cache size directly, but it allows you to delete local copies with peace of mind.
- Check for updates: Keep WhatsApp updated to benefit from performance improvements and potential storage optimization features in newer versions.
Conclusion: A Lighter, Faster WhatsApp Experience
By following these steps, you can effectively clear WhatsApp cache on your iPhone XR, reclaim valuable storage space, and improve the overall performance of your device. Remember to practice good digital hygiene and regularly manage your WhatsApp storage to prevent future buildup. Now you can enjoy a lighter and faster WhatsApp experience!