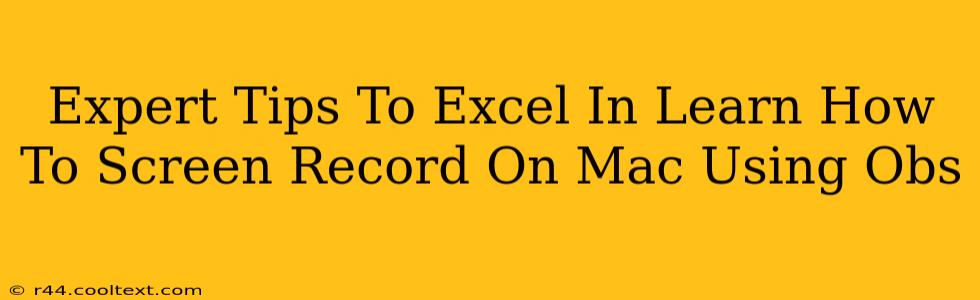OBS (Open Broadcaster Software) is a powerful, free, and open-source tool for screen recording and live streaming. While initially it might seem daunting, mastering OBS for screen recording on your Mac unlocks a world of possibilities, from creating tutorials to capturing gameplay. This guide provides expert tips to help you excel in using OBS for Mac screen recording.
Understanding OBS Studio's Interface: Your First Steps
Before diving into advanced techniques, familiarize yourself with the OBS Studio interface. Understanding the different panels – Scenes, Sources, Mixer, and Controls – is crucial. Each panel plays a vital role in setting up and managing your screen recordings.
- Scenes: Think of scenes as different layouts or compositions for your recording. You might have one scene for a full-screen capture and another for a smaller window with a webcam overlay.
- Sources: These are the individual elements within a scene, such as your screen capture, webcam feed, microphone audio, or images. Adding and managing sources is key to a well-organized recording.
- Mixer: This is where you control the audio levels and visibility of your sources. Proper audio mixing is essential for high-quality recordings.
- Controls: This panel lets you start, stop, and pause your recordings, as well as manage other settings.
Mastering Key OBS Settings for Optimal Mac Screen Recording
OBS offers a wealth of settings. Optimizing these settings is essential for high-quality recordings without impacting your Mac's performance.
Resolution and FPS:
Choosing the right resolution and frames per second (FPS) is vital. Higher resolutions and FPS provide better quality but require more processing power. For a balance between quality and performance, consider starting with 1080p (1920x1080) at 30 FPS. You can adjust this based on your Mac's capabilities and the complexity of your recordings.
Encoding Settings:
OBS utilizes encoding to compress your video. Experiment with different encoders like x264 (software encoding) and NVENC (hardware encoding if your Mac supports it). NVENC generally offers better performance, but x264 provides more control over encoding settings for higher quality.
Bitrate:
This determines the quality and file size of your recordings. A higher bitrate results in higher quality but larger file sizes. Start with a bitrate of 6000 kbps and adjust based on your needs and storage space.
Audio Settings:
Ensure your microphone and system audio are correctly configured. You can adjust input and output devices, as well as sample rate and bitrate.
Advanced Techniques for Professional Screen Recordings
Once you've grasped the basics, explore these advanced techniques to elevate your screen recordings:
Adding a Webcam Overlay:
Engage your audience with a personal touch by adding a webcam overlay. This is easily done by adding a "Video Capture Device" source in OBS.
Using Multiple Scenes for Complex Recordings:
Organize your recordings efficiently by using multiple scenes. This is particularly helpful for tutorials or presentations with different segments.
Adding Text and Images:
Enhance your recordings with text overlays, logos, or images to improve clarity and branding.
Recording Specific Applications:
Instead of recording your entire screen, you can choose to capture specific applications using the "Window Capture" or "Game Capture" source. This results in cleaner recordings and smaller file sizes.
Troubleshooting Common OBS Issues on Mac
- Low FPS: Check your encoding settings, resolution, and FPS. Lowering these can improve performance.
- Audio Issues: Verify your audio input and output devices are correctly selected and configured.
- Lag: Close unnecessary applications running in the background to free up system resources.
Conclusion: Mastering OBS for Mac Screen Recording
By following these expert tips, you'll be well on your way to mastering OBS for screen recording on your Mac. Remember, practice makes perfect. Experiment with different settings, techniques, and features to find what works best for you. Happy recording!