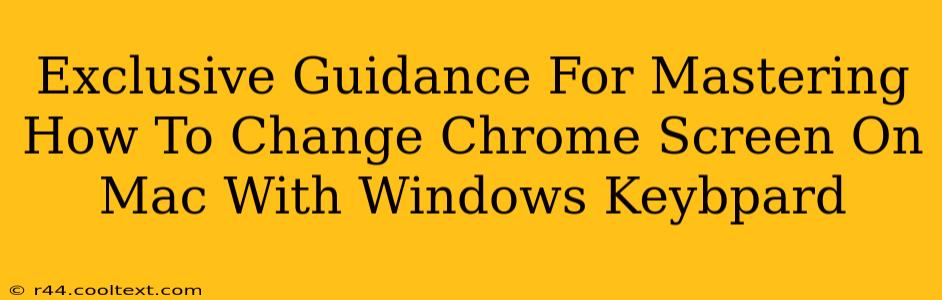Using a Windows keyboard on a Mac can present unique challenges, especially when trying to navigate familiar shortcuts. One common question revolves around changing Chrome screens (switching between tabs or windows) with the keyboard. This guide provides exclusive tips and tricks to master this, ensuring seamless productivity regardless of your keyboard setup.
Understanding the Challenge: Mac vs. Windows Keyboard Shortcuts
The core issue lies in the differing key commands between macOS and Windows. While Windows uses Alt + Tab for switching applications and Ctrl + Tab for switching tabs within an application, macOS uses Command + Tab for application switching and Command + Shift + [ or ] for switching between tabs within a given application (like Chrome). If you're using a Windows keyboard, directly using the Windows shortcuts won't work on a Mac.
Methods to Switch Chrome Screens with a Windows Keyboard on Mac
Here's how you can effectively navigate Chrome tabs and windows on your Mac using a Windows keyboard:
Method 1: Keyboard Remapping Software
The most straightforward solution is using keyboard remapping software. Several free and paid applications allow you to customize key combinations. These programs let you map your Windows Alt + Tab or Ctrl + Tab commands to the equivalent macOS shortcuts. This offers the closest experience to your usual workflow. Popular options include:
- Karabiner-Elements: A powerful and free open-source option offering extensive customization capabilities. It allows for complex remapping scenarios.
- BetterTouchTool: A more user-friendly paid option with a broader range of features beyond just keyboard remapping.
Caution: Incorrect configuration in these programs can lead to unintended behavior. Always back up your settings before making significant changes.
Method 2: Learning macOS Shortcuts
While using remapping software is convenient, mastering macOS keyboard shortcuts provides a more streamlined and ultimately faster approach. This eliminates the need for any intermediary software. Consistent practice with Command + Tab for application switching and Command + Shift + [ or ] for tab switching within Chrome will rapidly improve your efficiency.
Method 3: Using the Chrome Menu Bar
If you're uncomfortable with keyboard shortcuts, the Chrome menu bar provides a visual way to select different tabs or windows. Simply click on the "Window" menu in Chrome's menu bar to see a list of your open windows and switch to the desired one. This approach is less efficient for frequent switching but offers a simpler alternative.
Optimizing Your Workflow
Regardless of the method you choose, consider these tips for enhanced workflow:
- Consistency: Stick to one method to avoid confusion. Mixing approaches can hinder your speed and efficiency.
- Practice: Regular practice is key to mastering any new keyboard shortcut combination.
- Explore Chrome Extensions: Some Chrome extensions offer enhanced tab management features, providing alternative ways to navigate tabs beyond basic keyboard shortcuts.
Conclusion
Switching Chrome screens on a Mac with a Windows keyboard might initially seem challenging. However, by employing the methods outlined above, whether through keyboard remapping software, learning macOS shortcuts, or using the Chrome menu, you can effectively manage your workflow and maintain productivity. Remember to choose the method best suited to your comfort level and dedicate time to practice for optimal results.