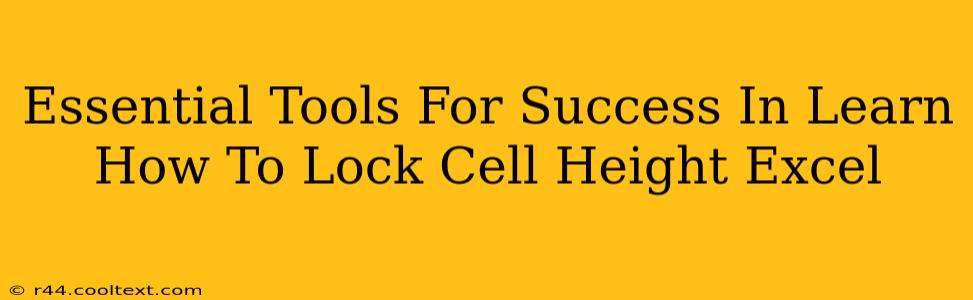Microsoft Excel is a powerful tool, but mastering its intricacies can feel overwhelming. One seemingly small detail that often trips up users is controlling cell height. Knowing how to lock cell height in Excel is crucial for creating professional, consistent, and easily readable spreadsheets. This guide will not only teach you how to lock cell height but also equip you with the essential tools and techniques for Excel success.
Why Lock Cell Height in Excel?
Before diving into the how, let's understand the why. Locking cell height is important for several reasons:
- Maintaining Professionalism: Consistent formatting makes your spreadsheets look polished and professional. Inconsistent row heights detract from this presentation.
- Preventing Accidental Changes: Accidental changes to row heights can disrupt the layout and readability of your data, especially in large spreadsheets. Locking the height prevents these accidental alterations.
- Data Integrity: Locking cell heights contributes to overall data integrity by ensuring the visual presentation of your data remains consistent and reliable.
- Improved Collaboration: When sharing spreadsheets, locked cell heights ensure everyone views the data in the intended format, preventing confusion and inconsistencies.
- Printing Consistency: Locked cell heights guarantee that your printed output matches your on-screen view, avoiding distorted or misaligned data.
Essential Tools and Techniques
Beyond just locking cell height, here are some crucial Excel tools and techniques that will significantly enhance your spreadsheet mastery:
1. Understanding Row Height
Before you lock anything, understand how Excel handles row height. You can adjust individual row heights by hovering your mouse over the row number (the numbers on the left of the spreadsheet), clicking and dragging to resize.
2. Locking Cell Height: The Steps
Here's how to lock cell height in Excel:
- Select the Row(s): Click the row number(s) to select the row(s) whose height you want to lock. You can select multiple rows by clicking and dragging, or holding down the
Ctrlkey (orCmdon a Mac) while clicking individual rows. - Format Cells: Right-click on the selected row(s) and choose "Format Cells..."
- Row Height: In the Format Cells dialog box, go to the "Alignment" tab.
- Uncheck "Automatically adjust row height": This prevents Excel from automatically changing the row height based on the content. This is a crucial step before locking the height.
- Set a Fixed Height (Optional): If you haven't already set a specific height, you can enter a specific value in the "Row Height" field. If you want the heights to remain as they are, you don’t need to change the existing height.
- Click "OK": This sets the height and prevents it from being automatically adjusted. The height is now effectively "locked".
3. Protecting Your Worksheet (Advanced)
For ultimate protection, consider protecting your worksheet. This prevents all changes, including accidental alterations to row heights. To do this:
- Review Tab: Go to the "Review" tab in the Excel ribbon.
- Protect Sheet: Click the "Protect Sheet" button.
- Customize Protection: You can select what changes are allowed while the sheet is protected.
4. Using Excel's Built-in Formatting Options
Mastering Excel's built-in formatting options is key. Explore features like conditional formatting, cell styles, and themes to streamline your workflow and create visually appealing spreadsheets.
5. Keyboard Shortcuts
Learning keyboard shortcuts will dramatically improve your efficiency. Familiarize yourself with shortcuts for selecting rows, formatting cells, and navigating your spreadsheet.
Conclusion
Locking cell height in Excel is a simple yet powerful technique that enhances professionalism, prevents errors, and improves overall data integrity. By mastering this technique and utilizing the other tools and techniques discussed above, you'll significantly improve your Excel skills and create more effective and professional spreadsheets. Remember to regularly save your work!