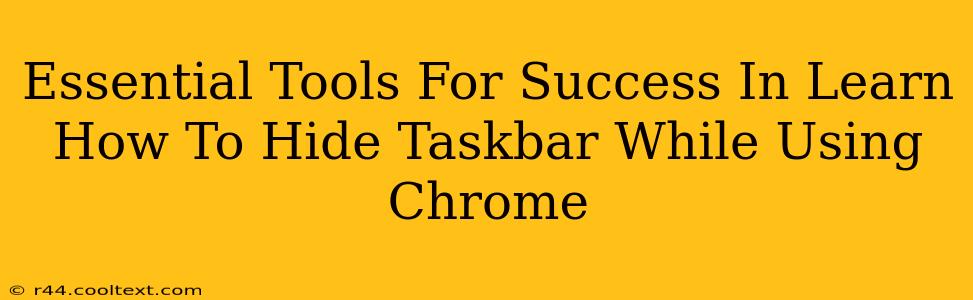Many users find that a hidden taskbar enhances their Chrome browsing experience, providing more screen real estate for web pages and applications. This guide outlines essential tools and methods to achieve this, along with troubleshooting tips for a seamless workflow.
Why Hide Your Taskbar?
Before diving into the how, let's understand the why. Hiding your taskbar in Chrome (or any application) offers several significant advantages:
- Increased Screen Real Estate: This is the primary benefit. A hidden taskbar frees up valuable screen space, allowing for better viewing of websites, documents, and other content. This is particularly helpful on smaller screens or when working with multiple windows.
- Improved Focus and Productivity: A clutter-free desktop minimizes distractions, leading to improved focus and enhanced productivity. By hiding the taskbar, you remove a visual element that can interrupt your workflow.
- Enhanced Aesthetics: For many, a clean desktop is more aesthetically pleasing. Hiding the taskbar contributes to a minimalist and modern desktop appearance.
- Gaming: Gamers often hide their taskbars to maximize their game window and minimize interruptions during gameplay.
Methods to Hide the Taskbar While Using Chrome
There are several ways to achieve a taskbar-less Chrome browsing experience. Here are some of the most effective:
1. The Built-in Windows Method:
This is the simplest and most readily available method. Windows offers a built-in function to temporarily or permanently hide the taskbar.
- Temporary Hide: Simply hover your mouse cursor to the very top of the screen; the Taskbar will automatically appear. Move your mouse away, and it will disappear.
- Permanent Hide: Right-click on an empty space on the taskbar, select "Taskbar settings," and toggle the "Automatically hide the taskbar in desktop mode" option to "On."
2. Third-Party Taskbar Managers:
For more advanced customization and control, consider using third-party taskbar managers. These utilities offer greater flexibility in hiding and managing your taskbar. Note: We do not endorse any specific software and caution users to research options carefully before installation. Look for software with high ratings and reputable reviews.
3. Keyboard Shortcuts:
Windows offers keyboard shortcuts to quickly show and hide the taskbar. The most common is the Windows Key + Up Arrow to show the taskbar, and a repeat of the shortcut to hide it.
Troubleshooting Tips
If you encounter issues hiding your taskbar, try these troubleshooting steps:
- Restart your computer: A simple restart can often resolve minor software glitches.
- Check Taskbar settings: Ensure the "Automatically hide the taskbar in desktop mode" option is correctly enabled in your Windows settings.
- Update your drivers: Outdated graphics drivers can sometimes interfere with taskbar functionality.
- Run a system scan: Check for malware or viruses that might be interfering with your system.
Conclusion
Hiding your taskbar while using Chrome can significantly improve your browsing experience. By employing the methods described above and following our troubleshooting advice, you can create a more efficient and visually appealing workspace. Remember to choose the method that best suits your needs and technical expertise.