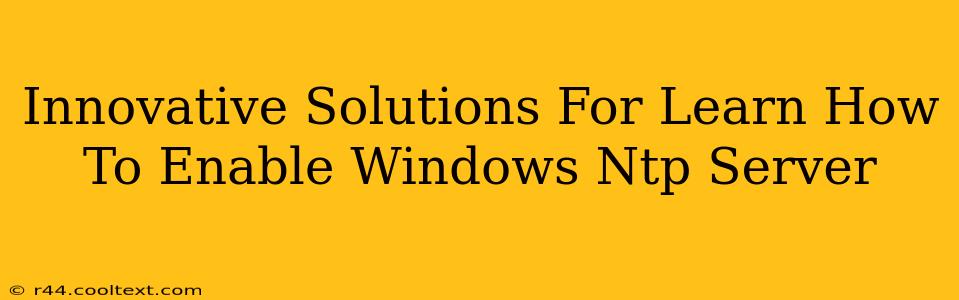Enabling the Windows NTP (Network Time Protocol) server can significantly improve the accuracy of time synchronization across your network. This guide provides innovative solutions and straightforward steps to get your Windows NTP server up and running, ensuring your systems remain consistently time-synchronized. We'll explore various methods, troubleshooting common issues, and offering advanced configuration options to optimize your setup.
Why Enable a Windows NTP Server?
Maintaining accurate time across your network is crucial for various reasons:
- Security: Many security applications and logs rely on accurate timestamps. Inconsistent times can make it difficult to track events and investigate security incidents effectively.
- Data Integrity: Databases and other applications that rely on timestamps for data logging and processing require precise time synchronization. Inaccurate times can lead to data corruption or inconsistencies.
- Application Functionality: Certain applications depend on accurate time for proper functionality. Discrepancies can cause malfunctions or errors.
- System Auditing: Accurate time logs are essential for compliance and auditing purposes, allowing for efficient tracking of system activities.
Enabling the Windows NTP Server: Step-by-Step Guide
Windows Server offers a built-in NTP service that's easy to configure. Here’s how to enable it:
1. Accessing the Server Manager: Open the Server Manager application on your Windows server.
2. Adding the NTP Server Role: Navigate to "Add roles and features." Select "Role-based or feature-based installation" and proceed. Choose the server you want to configure as the NTP server.
3. Selecting the NTP Server Role: Check the box next to "Windows Time Service". This installs the necessary components.
4. Installation and Configuration: Complete the installation process. Once installed, the Windows Time service is generally automatically started.
5. Verifying the Service Status: Open the Services application (search for "services.msc"). Locate the "Windows Time" service. Check its status. It should be running; if not, start it manually.
6. Configuring the NTP Server (Advanced):
* Time Source: By default, Windows will attempt to synchronize with a pool of public NTP servers. To modify this, open the Windows Time service properties. Navigate to the "Time Providers" tab. You can add or remove time sources here. For added security and reliability, consider using a trusted internal NTP server or a reputable public NTP pool. Popular public pools include pool.ntp.org and regional pools like 0.pool.ntp.org, 1.pool.ntp.org, and so on.
* **Peer Settings:** You can manually specify peer servers by adding their IP addresses or hostnames to the "Peer" list within the service properties.
* **Interval:** Adjust the synchronization interval (how often the server updates its time) as needed, remembering more frequent updates consume slightly more resources.
* **Port:** The default port for NTP is 123.
Troubleshooting Common Issues
-
Service Not Starting: Check the Windows Event Viewer for error messages related to the Windows Time service. This often reveals the root cause of startup problems.
-
Time Synchronization Issues: Ensure the server has network connectivity. Firewall rules might be blocking NTP traffic; ensure port 123 (UDP) is allowed.
-
Incorrect Time: Verify the time source and ensure it's reliable. If using a public pool, consider using a geographically closer pool for better performance.
Optimizing Your NTP Server: Advanced Techniques
-
Redundancy: For high availability, consider using multiple NTP servers and configuring client machines to use multiple sources.
-
Monitoring: Implement monitoring tools to track the accuracy and health of your NTP server and its clients.
By following these steps and utilizing the advanced configuration options, you can effectively enable and manage a reliable Windows NTP server, enhancing the accuracy and consistency of time across your entire network. Remember to always prioritize security best practices when configuring your server and choosing time sources. Regularly review and update your configuration to maintain optimal performance.