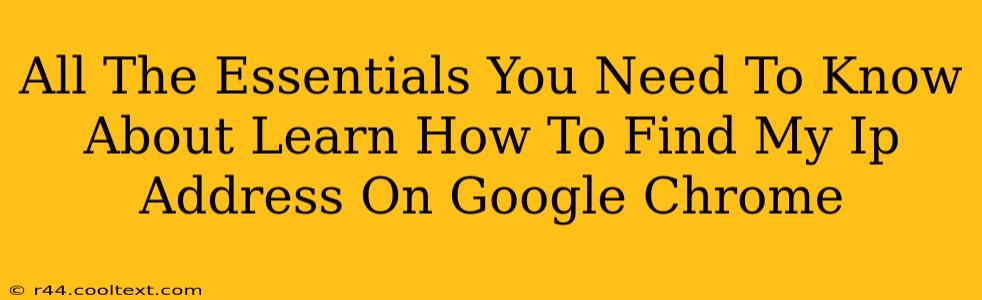Finding your IP address might seem like a technical task, but it's actually quite simple, especially if you're using Google Chrome. Knowing your IP address can be useful for troubleshooting network issues, accessing your router settings, or even for security purposes. This guide will walk you through several methods to quickly and easily find your IP address using Google Chrome.
What is an IP Address?
Before we dive into finding your IP address, let's quickly understand what it is. An IP address (Internet Protocol address) is a unique numerical label assigned to every device connected to a network that uses the Internet Protocol for communication. Think of it as your device's digital address on the internet. There are two main types:
- IPv4: The older version, using four sets of numbers separated by periods (e.g., 192.168.1.1).
- IPv6: The newer version, using a longer, hexadecimal format (e.g., 2001:0db8:85a3:0000:0000:8a2e:0370:7334).
Methods to Find Your IP Address in Google Chrome
There are several ways to uncover your IP address using Google Chrome. Let's explore the most common and straightforward methods:
1. Using a Search Engine (Google, Bing, etc.)
The simplest method is to use a search engine like Google. Simply type "what is my IP address?" into the Google Chrome address bar and press Enter. The search results will prominently display your public IP address. This is the address visible to websites and other devices on the internet.
2. Using a Website Dedicated to IP Lookup
Numerous websites are specifically designed to display your IP address. A quick Google search for "IP address lookup" will provide many options. These websites often provide more detailed information than a simple search engine query, sometimes including your location, ISP, and other network details. Caution: Only use reputable websites for this purpose.
3. Checking Your Router's Configuration
Your router's configuration page contains your local IP address, which is specific to your home or local network. To access this information:
- Open Google Chrome.
- Type your router's IP address into the address bar (usually 192.168.1.1 or 192.168.0.1, but check your router's documentation if you're unsure).
- Log in using your router's username and password (often found on a sticker on the router itself).
- Navigate through your router's settings to find your local IP address information. This is usually found under a section like "Status" or "Network".
4. Using the Command Prompt (Windows) or Terminal (macOS/Linux)
For a more technical approach, you can use the command prompt or terminal.
- Windows: Open the Command Prompt and type
ipconfigand press Enter. Look for the "IPv4 Address" under your network adapter. - macOS/Linux: Open Terminal and type
ifconfigorip addrand press Enter. The IPv4 address will be listed under your active network interface. This will show both your public and private IP addresses.
Why Knowing Your IP Address Matters
Understanding your IP address is crucial for several reasons:
- Troubleshooting Network Issues: Knowing your IP address helps identify potential network problems.
- Accessing Router Settings: Essential for configuring your home network.
- Security Concerns: Monitoring your IP address can help detect unauthorized access.
- Geolocation Services: Many websites and services use your IP address to determine your location.
By following these methods, you can easily find your IP address using Google Chrome. Remember to choose the method that best suits your technical skill level and needs. Knowing your IP address empowers you to better understand and manage your online presence and network connectivity.