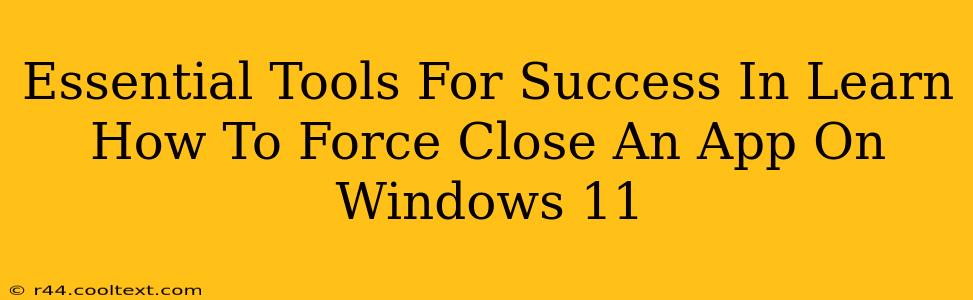Are you struggling with unresponsive apps on your Windows 11 system? Knowing how to force close a frozen or unresponsive application is a crucial skill for any Windows user. This isn't just about fixing a minor inconvenience; it's about maintaining system stability and preventing potential data loss. This guide will not only show you how to force close apps but also provide essential tools and troubleshooting tips to ensure smooth sailing.
Why Force Closing Apps Is Important
Before diving into the how, let's understand the why. Force closing an app is necessary when:
- An app freezes or becomes unresponsive: This is the most common reason. A frozen app consumes system resources without functioning, potentially impacting other programs and overall system performance.
- An app crashes: A complete app crash can leave you with unsaved work and system instability. Force closing ensures you can recover and restart without further issues.
- Troubleshooting performance problems: If your computer is running slow or sluggish, force closing resource-intensive apps can often resolve the issue temporarily.
- Preventing system freezes: A single unresponsive application can sometimes cascade into a complete system freeze. Proactive force closing can prevent this scenario.
Methods to Force Close an App on Windows 11
There are several ways to force close an application on Windows 11, each with its own advantages:
1. Using Task Manager: The Standard Approach
Task Manager is your primary tool for managing applications and processes. Here's how to use it:
- Access Task Manager: Right-click on the taskbar and select "Task Manager" or press Ctrl+Shift+Esc.
- Locate the unresponsive app: Find the frozen application in the "Processes" tab.
- End the task: Select the app and click "End task". A confirmation dialog might appear; click "End process" to confirm.
2. Using the Alt+F4 Shortcut: A Quick Fix
For a quicker solution, try the Alt+F4 shortcut. This method is most effective when the application's window is visible:
- Focus on the app: Make sure the window of the unresponsive app is active (clicked).
- Press Alt+F4: This keyboard shortcut will send a close command to the application. If it's frozen, it may not respond, but it's worth a try.
3. Using the Windows 11 Settings App (For stubborn apps):
If Task Manager fails, this method is your next best option:
- Open Settings: Search for "Settings" in the Start menu and open the application.
- Navigate to Apps: Click on "Apps" and then select "Apps & features".
- Locate and Manage the App: Find the problematic app and click on it to reveal more options.
- Advanced Options: Click "Advanced options" to find further management options for the app.
- Force Stop: This section contains a "Force Stop" button, which you can click to terminate the stubborn application. Note that this will permanently shut down the app.
Essential Tools to Prevent App Freezes
While force closing is a solution, prevention is better. Consider these tools and practices:
- Regular Windows Updates: Keep your operating system and apps updated to benefit from bug fixes and performance improvements.
- Antivirus Software: Malware can significantly impact system performance and cause app freezes. A reliable antivirus is essential.
- Resource Monitoring Tools: Tools like Resource Monitor (accessible through Task Manager) can help identify resource-hogging apps before they freeze.
Conclusion: Mastering App Management in Windows 11
Knowing how to force close an app in Windows 11 is a critical skill for maintaining a stable and productive computing experience. By understanding the various methods and implementing preventative measures, you'll be well-equipped to handle any unresponsive application with confidence. Remember to save your work frequently to minimize data loss in case of unexpected app crashes.