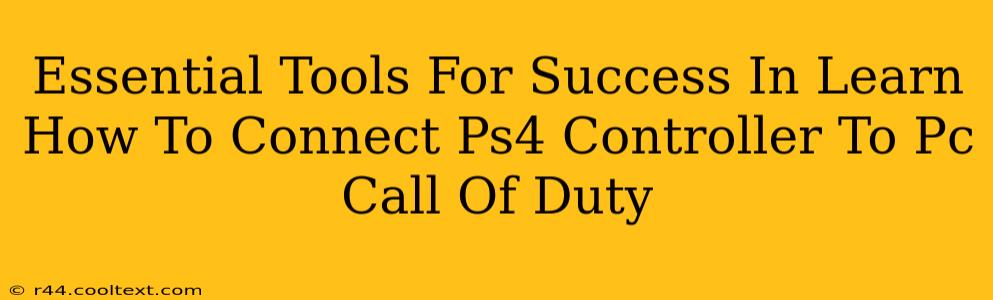Want to dominate the Call of Duty battlefield with your trusty PS4 controller on your PC? This guide covers the essential tools and steps for a smooth, lag-free gaming experience. Forget clunky keyboard controls; let's get you playing like a pro!
1. The Right Controller: Your PS4 DualShock 4
This might seem obvious, but ensuring you have a fully functional PS4 DualShock 4 controller is the first crucial step. A faulty controller will lead to connection problems and frustration. Check your controller's battery life and make sure it's charged or has fresh batteries. A low battery can interrupt gameplay unexpectedly.
2. DS4Windows: The Essential Connection Software
This is arguably the most important tool. DS4Windows is a free and open-source program that allows you to seamlessly connect your PS4 controller to your PC. It emulates an Xbox 360 controller, which is widely recognized by most PC games, including Call of Duty. Downloading from the official website is key to avoiding malware. Remember to only download from trusted sources. This software handles the complex driver interactions, making the process straightforward.
3. Bluetooth Connection: Wireless Freedom (or Wired for Stability)
You have two options for connecting:
Bluetooth:
- Enable Bluetooth on your PC: This is usually found in your system settings.
- Put your PS4 controller into pairing mode: This involves holding down the PS button and the Share button simultaneously until the light bar starts flashing.
- Pair the controller with your PC: Your PC should recognize the controller and allow you to connect. DS4Windows will guide you through this process.
Wired Connection (Recommended for Low Latency):
- Micro-USB Cable: A high-quality Micro-USB cable provides a stable, lag-free connection, especially crucial for competitive gaming like Call of Duty. A wired connection eliminates the potential for Bluetooth interference, ensuring consistent performance.
4. DS4Windows Configuration: Optimizing Your Controller
Once DS4Windows is installed and your controller is connected, you can customize your controller settings. This includes:
- Button Mapping: Adjust button assignments to your preferences.
- Vibration: Enable or disable vibration feedback.
- Gyro Controls (Advanced): For even more precise aiming, explore the gyro controls settings.
5. Call of Duty Game Settings: Fine-tuning In-Game Controls
After connecting your controller, launch Call of Duty and navigate to the controller settings. Here you can:
- Confirm Controller Detection: Ensure the game recognizes your controller.
- Adjust Sensitivity: Fine-tune the sensitivity of your aiming and movement controls to suit your style.
- Dead Zones: Adjust dead zones to minimize unwanted movement.
Troubleshooting Common Connection Issues
- Controller Not Detected: Check your Bluetooth settings, ensure the controller is charged, and try a wired connection. Reinstall DS4Windows if necessary.
- Lag or Input Delay: Try a wired connection for maximum stability. Close any unnecessary background applications.
- Buttons Not Responding: Check your DS4Windows configuration for button mapping issues.
By following these steps and using the right tools, you can effortlessly connect your PS4 controller to your PC and enjoy a smooth, optimized Call of Duty experience. Happy gaming!