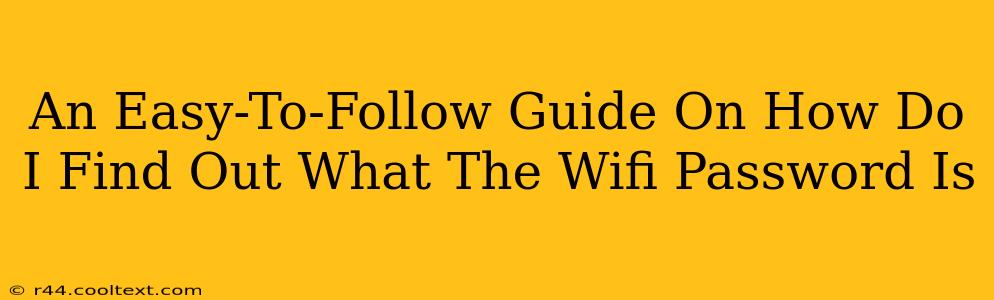Finding your Wi-Fi password can be a surprisingly common problem. Whether you've forgotten it, need to share it with a guest, or are setting up a new device, this guide will walk you through several simple methods to retrieve your network key.
Method 1: Check Your Router's Physical Label
The simplest way to find your Wi-Fi password is often staring you right in the face. Many routers have a sticker on the back or bottom that displays the network name (SSID) and the password. This sticker is usually applied at the factory, so check carefully! Look for labels with terms like "Password," "Network Key," "WPA Key," or "Wi-Fi Password."
Method 2: Access Your Router's Configuration Page
This method requires accessing your router's settings through a web browser. Here's how:
Step 1: Find Your Router's IP Address
Your router's IP address is usually 192.168.1.1 or 192.168.0.1, but it can vary. Consult your router's manual or the sticker on the router itself to be sure.
Step 2: Access the Configuration Page
Open your web browser and type your router's IP address into the address bar. You'll be prompted to log in. Your username and password are usually "admin" for both fields, but again, check your router's manual if necessary.
Step 3: Locate the Wi-Fi Password
Once logged in, navigate through your router's settings. The exact location varies depending on the router's manufacturer and model. Look for sections labeled "Wireless," "Wi-Fi," "Security," or "WLAN." Within these sections, you should find your Wi-Fi password listed. The name might be something like "Wireless Password," "WPA/WPA2 Password," or "Network Key."
Method 3: Check Your Computer's Network Settings (Windows)
If you've previously connected to the Wi-Fi network on your Windows computer, the password may be stored in your network settings.
Step 1: Open Network Settings
Search for "Network and Sharing Center" in the Windows search bar.
Step 2: Manage Wireless Networks
Click on "Manage wireless networks."
Step 3: Find Your Network
Find your Wi-Fi network in the list. Click on it.
Step 4: Show Password
Check for an option like "Show Characters" or a similar button to reveal the password. You may need to enter your administrator password.
Method 4: Check Your Computer's Network Settings (macOS)
macOS also stores previously connected Wi-Fi passwords.
Step 1: Open Keychain Access
Search for "Keychain Access" in Spotlight search.
Step 2: Search for Your Network
Search for your Wi-Fi network name.
Step 3: Show Password
Double-click on your network's entry. Check the box to "Show Password" and enter your user password for authentication.
Method 5: Contact Your Internet Service Provider (ISP)
If all else fails, contact your internet service provider. They can usually provide you with your Wi-Fi password or help you reset it.
Remember to keep your Wi-Fi password secure and change it regularly. Using a strong, unique password is crucial for protecting your network and data. This guide provides multiple ways to find your Wifi password; choose the method that best suits your situation and technical skills.