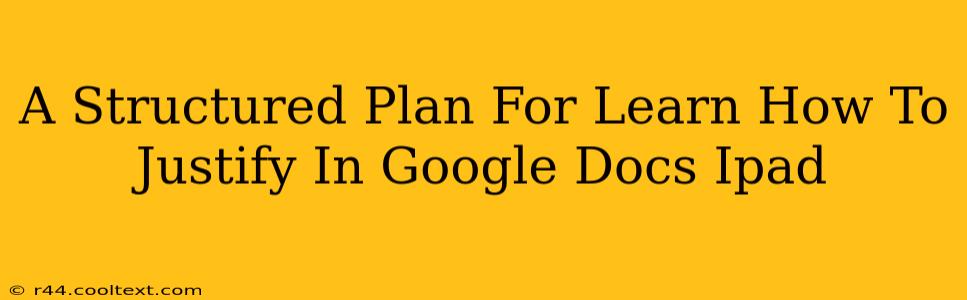Justifying text in Google Docs on your iPad might seem tricky at first, but with a structured approach, it's surprisingly straightforward. This guide provides a step-by-step plan to master text justification, enhancing the professional look of your documents. We'll cover everything from basic justification to handling specific formatting challenges.
Understanding Text Justification
Before diving into the iPad-specific steps, let's understand what text justification means. Justification refers to how text is aligned within its paragraph. Common justification types include:
- Left-justified: Text aligns to the left margin. This is the default in most word processors.
- Right-justified: Text aligns to the right margin.
- Center-justified: Text is centered between the margins.
- Justified: Text is aligned to both the left and right margins, creating even columns. This is often used for formal documents to give a polished appearance.
Step-by-Step Guide: Justifying Text in Google Docs on iPad
This guide assumes you already have a Google Docs document open on your iPad.
Step 1: Selecting Your Text
First, you need to select the text you want to justify. Tap and hold on the beginning of the text, then drag your finger to highlight the portion you wish to modify.
Step 2: Accessing the Formatting Options
Once the text is selected, you'll see a formatting toolbar appear at the top of your screen. This toolbar contains various options for editing your text.
Step 3: Finding the Justification Button
Look for a button that resembles a paragraph with text aligned to both margins. This is the justification button. It might be represented by a different icon depending on your Google Docs version, but it will always be related to paragraph alignment.
Step 4: Applying Justification
Tap the justification button. The selected text will immediately be justified, aligning evenly with both the left and right margins.
Step 5: Review and Adjust
After justifying your text, review the entire paragraph to ensure the spacing looks correct. Sometimes, excessive spacing between words might result from justification. If this happens, you might need to adjust the text slightly or consider an alternative formatting approach.
Troubleshooting Common Issues
- Justification not appearing: Ensure you've properly selected the text before looking for the formatting options. Sometimes, a small delay might occur before the toolbar appears.
- Uneven Justification: This can happen with short lines of text or when using unusual fonts. Experiment with different fonts or add more text to the paragraph to see if this resolves the issue.
- Formatting not saving: Ensure you have saved your Google Doc regularly. Cloud syncing might sometimes cause a temporary delay in the application of formatting changes.
Advanced Techniques and Tips
- Partial Justification: You don't have to justify the entire document. Apply justification to specific sections as needed to maintain a clean and professional look.
- Combining Justification with Other Formatting: Experiment combining justification with other formatting options like font size, line spacing, and bullet points.
- Using Styles: For consistent formatting throughout your document, create and apply paragraph styles. This makes it easy to apply justification to multiple sections using a single click.
By following these steps and understanding the nuances of text justification, you can create professional-looking documents using Google Docs on your iPad. Remember consistent practice is key to mastering any new skill. Keep creating and refining your documents for optimal results.