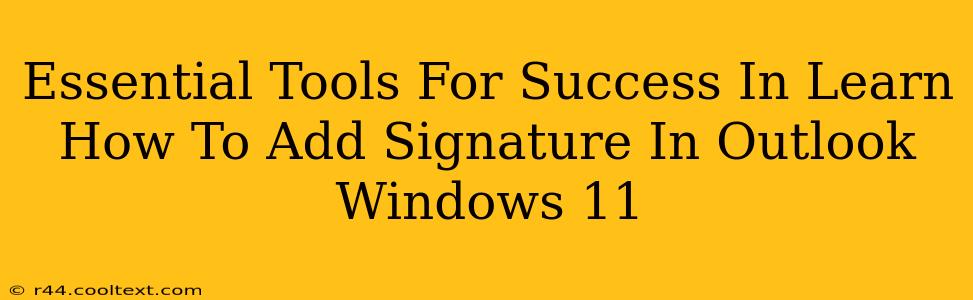Adding a professional signature to your Outlook emails is crucial for branding and efficient communication. This guide focuses on mastering the signature addition process in Outlook on Windows 11, highlighting essential tools and techniques to ensure success.
Understanding the Importance of Outlook Email Signatures
Before diving into the "how-to," let's understand why a signature is essential:
-
Professionalism: A well-crafted signature instantly enhances your email's professionalism. It provides a consistent brand identity, showcasing your contact details and company logo (if applicable).
-
Branding: Your signature is a mini-advertisement for yourself or your business. Use it to reinforce your brand identity and leave a lasting impression.
-
Efficiency: Avoid repeatedly typing your contact information. A signature automates this process, saving you valuable time.
-
Legal Compliance: In certain industries, including contact details and disclaimers in your signature is legally mandated.
Essential Tools & Steps: Adding Signatures in Outlook Windows 11
This section details the steps to add, edit, and manage your Outlook signatures. We'll focus on the built-in features of Outlook for a seamless user experience.
Step 1: Accessing the Signature Settings
- Open Microsoft Outlook on your Windows 11 machine.
- Navigate to File > Options.
- Select Mail from the left-hand menu.
- Scroll down to the Signatures section.
Step 2: Creating a New Signature
- Click on New. Give your signature a descriptive name (e.g., "Main Signature," "Work Signature").
- In the editing box, compose your signature. Use a mix of plain text and HTML formatting (for richer visuals). You can insert your name, title, company, contact information, website link, and even a logo.
- Important: Use appropriate formatting to maintain readability and visual appeal. Avoid excessive bolding or large fonts.
Step 3: Choosing Signature Placement and Accounts
- Under "Choose default signature," select which email accounts this signature should be associated with.
- Choose whether you want the signature to be added to new messages only, replies and forwards only, or both.
Step 4: Utilizing HTML for Enhanced Signatures (Advanced)
For a more visually appealing signature, you can use HTML. This allows you to incorporate images (like your company logo), specific fonts, and more complex formatting. However, keep it simple and avoid creating overly complex signatures that might not render correctly on all email clients.
Caution: Ensure the HTML is clean and free of potentially harmful code.
Step 5: Saving and Testing Your Signature
- Click OK to save your changes.
- Compose a new email to test your signature's appearance and functionality.
Troubleshooting Common Issues
- Signature Not Appearing: Double-check your signature settings and ensure the correct account and message type are selected.
- Image Not Displaying: Ensure the image path is correct and the image is in a suitable format (e.g., JPG, PNG).
- Formatting Issues: Keep your HTML simple and test across different email clients.
Conclusion: Mastering Your Outlook Signature
By following these steps and utilizing the tools discussed, you can confidently create and manage professional email signatures in Outlook for Windows 11. Remember that a well-crafted signature contributes significantly to your professional image and efficient communication. Now go forth and create a signature that represents you or your brand effectively!