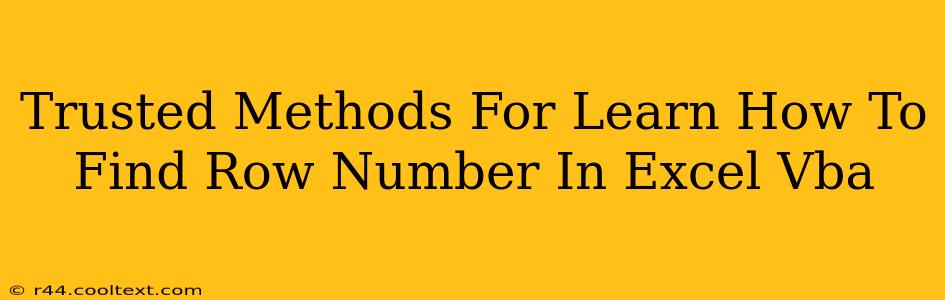Finding the row number of a specific cell or range within your Excel VBA code is a fundamental task for many automation projects. This guide provides trusted and efficient methods to accomplish this, catering to different scenarios and skill levels. We'll cover several techniques, ensuring you find the best approach for your specific needs.
Understanding the Basics: Cells and Their Addresses
Before diving into the VBA code, let's clarify the relationship between cells and their row numbers. Each cell in an Excel worksheet has a unique address, represented as a combination of a column letter and a row number (e.g., "A1", "B5", "C10"). The row number is the numerical part of this address. Our VBA methods will focus on extracting this numerical value.
Method 1: Using the Row Property
This is the simplest and most direct method. The Row property of a Range object directly returns the row number of the first cell in that range.
Sub GetRowNumber_Method1()
Dim myRange As Range
Set myRange = ThisWorkbook.Sheets("Sheet1").Range("A1") ' Change "Sheet1" and "A1" as needed
Dim rowNum As Long
rowNum = myRange.Row
MsgBox "The row number of the cell is: " & rowNum
End Sub
This code snippet sets a Range object to a specific cell (A1 in "Sheet1" – modify as necessary) and then uses the .Row property to retrieve and display its row number. This works perfectly for single cells.
Method 2: Handling Multiple Cells with a Loop
If you're working with a range containing multiple cells, you'll need to iterate through them to get the row number of each.
Sub GetRowNumbers_Method2()
Dim myRange As Range
Set myRange = ThisWorkbook.Sheets("Sheet1").Range("A1:A5") ' Adjust range as needed
Dim cell As Range
For Each cell In myRange
MsgBox "The row number of cell " & cell.Address & " is: " & cell.Row
Next cell
End Sub
This example iterates through each cell within the specified range (A1:A5 in "Sheet1") and displays the row number of each individual cell using a For Each loop.
Method 3: Finding Row Number Based on Cell Value
Often, you'll want to find the row number of a cell based on its contents. This requires searching the worksheet.
Sub FindRowNumber_Method3()
Dim searchValue As String
searchValue = "Example Text" 'Enter the text you want to find
Dim ws As Worksheet
Set ws = ThisWorkbook.Sheets("Sheet1") ' Change sheet name if needed
Dim foundCell As Range
Set foundCell = ws.Cells.Find(What:=searchValue, LookIn:=xlValues, LookAt:=xlWhole)
If Not foundCell Is Nothing Then
MsgBox "The row number of '" & searchValue & "' is: " & foundCell.Row
Else
MsgBox "Value '" & searchValue & "' not found."
End If
End Sub
This code searches for a specific searchValue within the worksheet. The .Find method returns the first cell containing the value. Error handling is included to manage cases where the value isn't found.
Advanced Techniques: Working with Tables and Named Ranges
For more complex scenarios involving Excel tables or named ranges, adapt the above methods by referencing the table or named range directly. Remember to adjust the code to reflect your specific sheet and range names.
Optimizing Your Code for Performance
- Avoid unnecessary loops: If possible, use vectorized operations to process data more efficiently.
- Limit the search range: Instead of searching the entire worksheet, specify a smaller, relevant range for faster searches.
- Use
Findmethod efficiently: Carefully consider theLookIn,LookAt, andSearchOrderparameters of theFindmethod to optimize your search.
By mastering these methods, you'll gain proficiency in manipulating cell addresses and row numbers within your Excel VBA projects, significantly expanding your automation capabilities. Remember to always adapt the code to your specific worksheet and data structure for optimal results.